Step-by-step guide
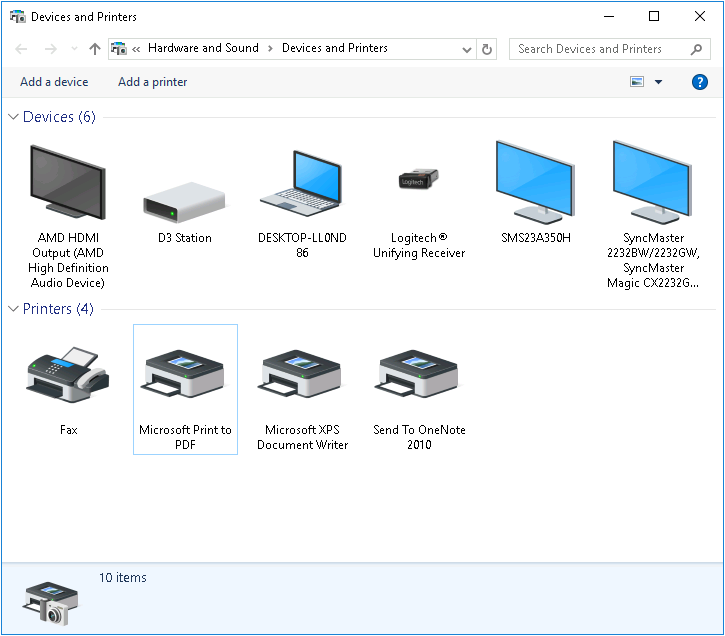
Note: Remote printing functionality is available only when connecting from ISL Light Desk (previous version) to ISL Light Client.
Note: Check the list of printers available to the client side before we begin.
Step 1
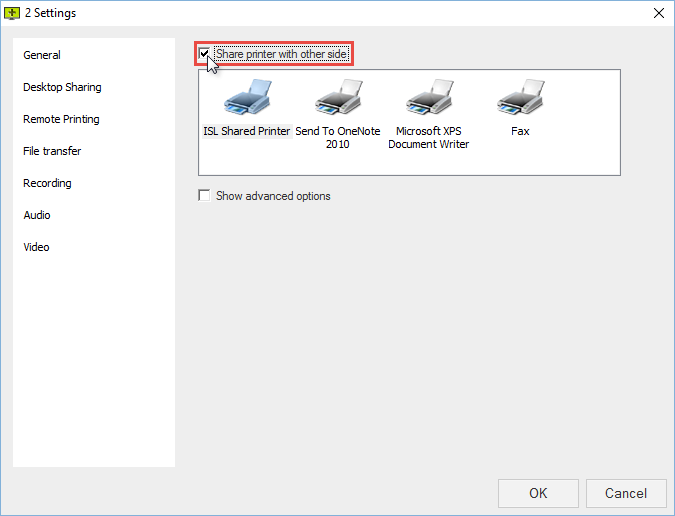
Tick the "Share printer with other side" box to enable remote printing.
Step 2
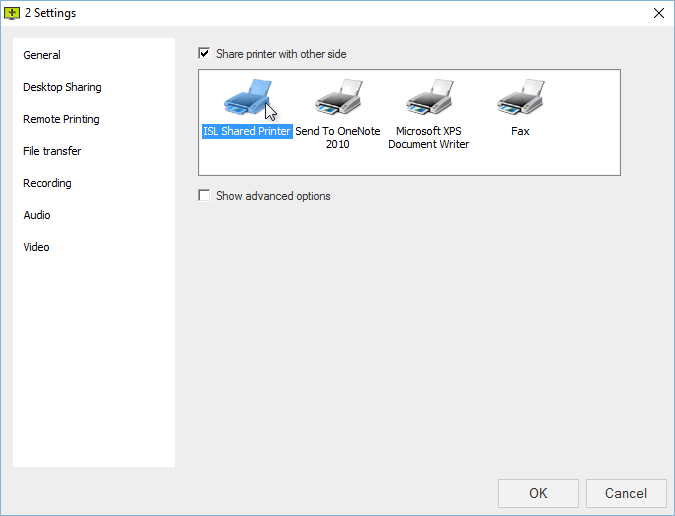
Select which printer you wish to share with the client from the list. Selected printer will be highlighted in blue when selected.
Note: In this example we renamed a pdf printer to ISL Shared Printer.
Step 3
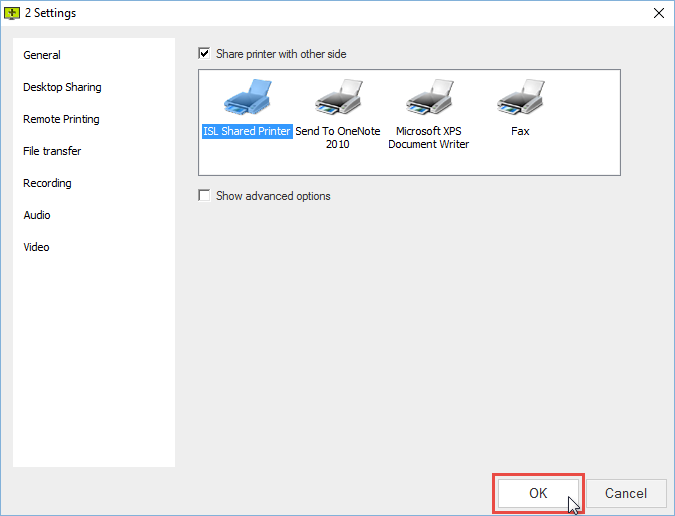
Click OK to confirm the printer selection and start the installation of necessary drivers on the client's side.
Step 4
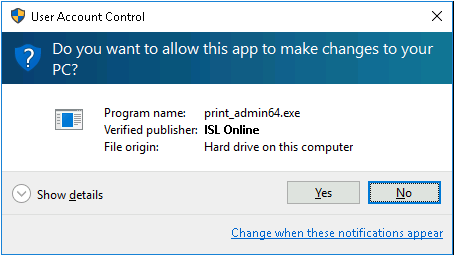
Client has to confirm the driver installation
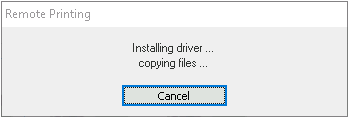
Once the client confirms the installation the appropriate drivers will be sent and installed on the remote machine.
Step 5
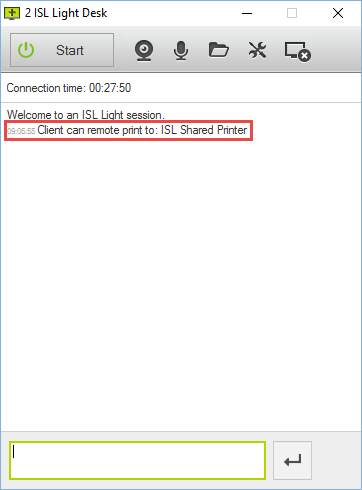
Both you and the client will be notified in the chat when the shared printer is installed.
Step 6
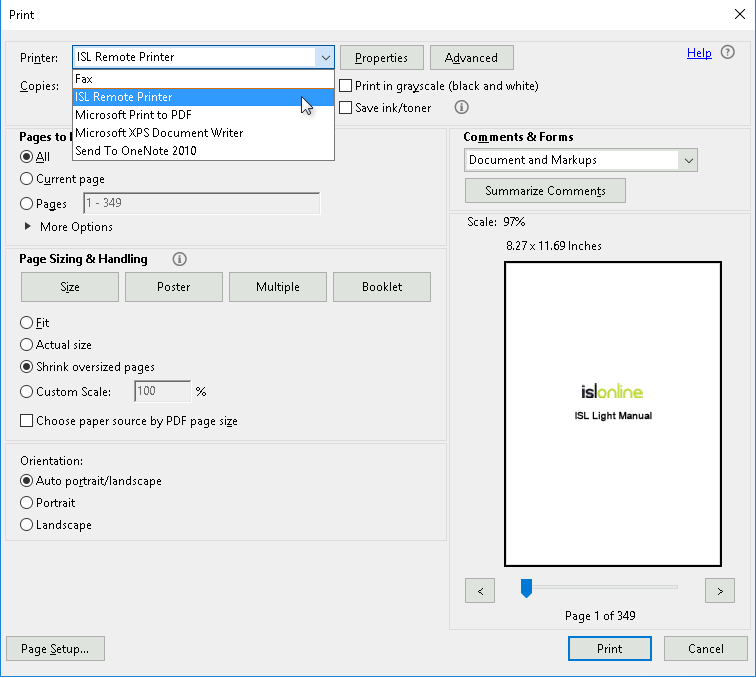
Select ISL Remote Printer from the list of available printers on the client side when printing a document to send it to your local machine.
Note: Shared printer will always be displayed as ISL Remote Printer on the client side, regardless of the name of the printer on your local machine, to avoid confusion.
Step 7
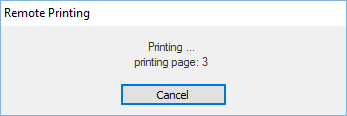
Notification will be displayed on the client side of the printing progress.
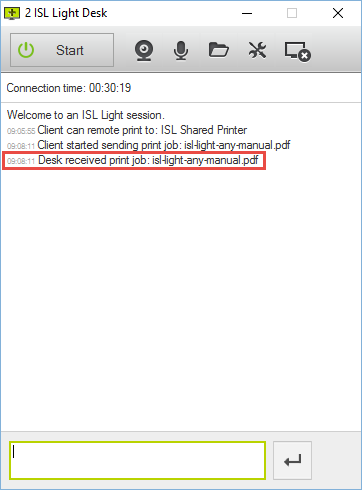
Both sides will be notified in the chat when Desk receives the print job.
Step 8
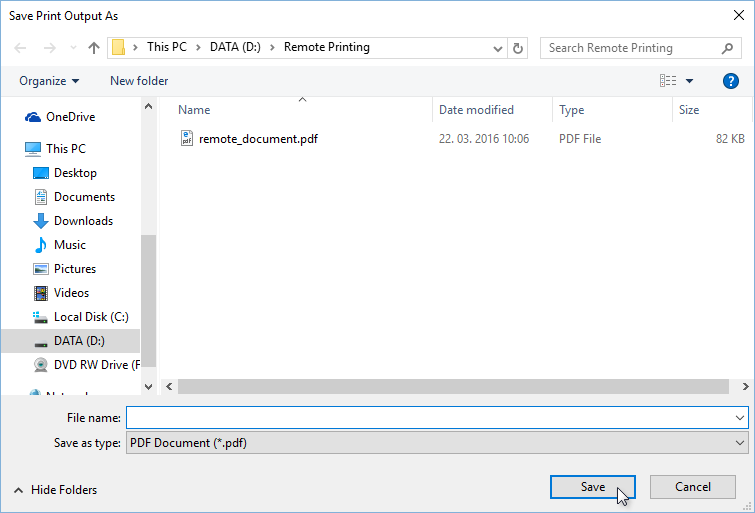
Save the received file or let your local printer print it out.
Note: Since we shared a pdf printer, we were prompted to save the received print job as a pdf file. If you share a physical printer with the client then the received print job will be printed out at this point.