For the first session with a client, macOS permissions need to be enabled for the ISL Light Client. Follow the steps below to connect with a client on a macOS computer.
Step 1

Navigate to Downloads page (www.islonline.com/downloads). Click the "Download ISL Light Client" button to download ISL Light Client.
Step 2

Double-click the downloaded .dmg file to mount it.
Step 3
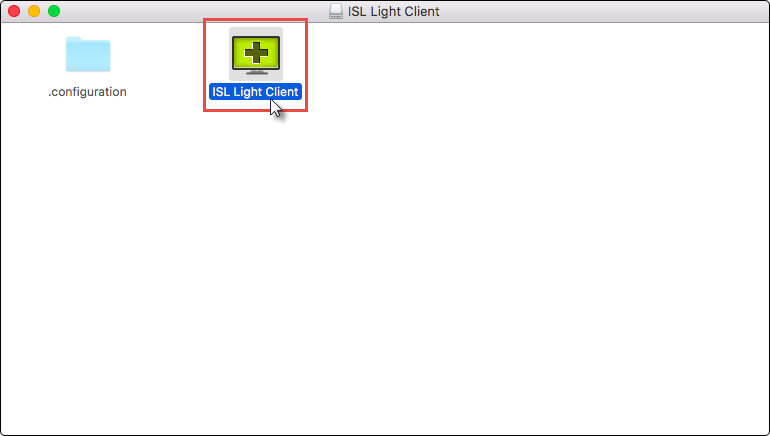
Double-click the ISL Light Client icon to launch the program.
Step 4
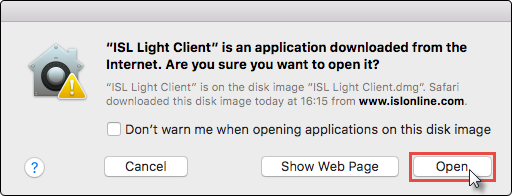
Click "Open" to proceed. Depending on your security settings this step might be skipped.
Step 5

Enter the session code given by your operator. Then click the "Join" button to join the session.
Step 6
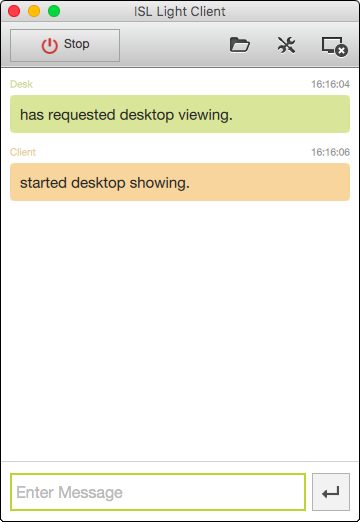
You are now chat with the operator.
Step 7 (Security & Privacy > Accessibility)
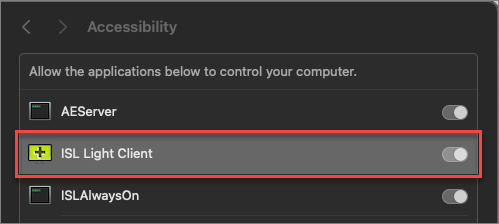
For the first session with client, the ISL Light Client will require to enable macOS permissions to view and control remote desktop.
Open “Security & Privacy > Accessibility” settings on your Mac and enable “ISL Light Client” to allow the operator to control your mouse and keyboard.
Important: Once you grant permissions for ISL Light Client you won't have to grant them again in another session.
Note: To create a privacy policy exception you can deploy ISL Light Client through the MDM system. MDM solutions are primarily meant to be used by system administrators who are responsible for setting up and configuring many machines.
With Apple's MDM solutions you can, among other things pre-approve certain applications to access system resources without the user having to approve a checkbox on the application requests.
Step 8 (Security & Privacy > Screen & System Audio Recording)
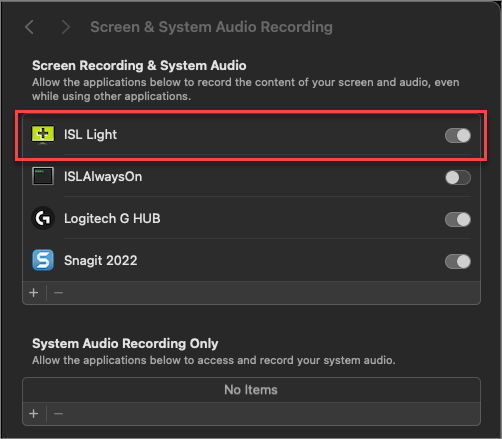
Open “Security & Privacy > Screen & System Audio Recording” settings on your Mac and enable “ISL Light” to allow the operator to view your screen.
Step 9 (Operator)
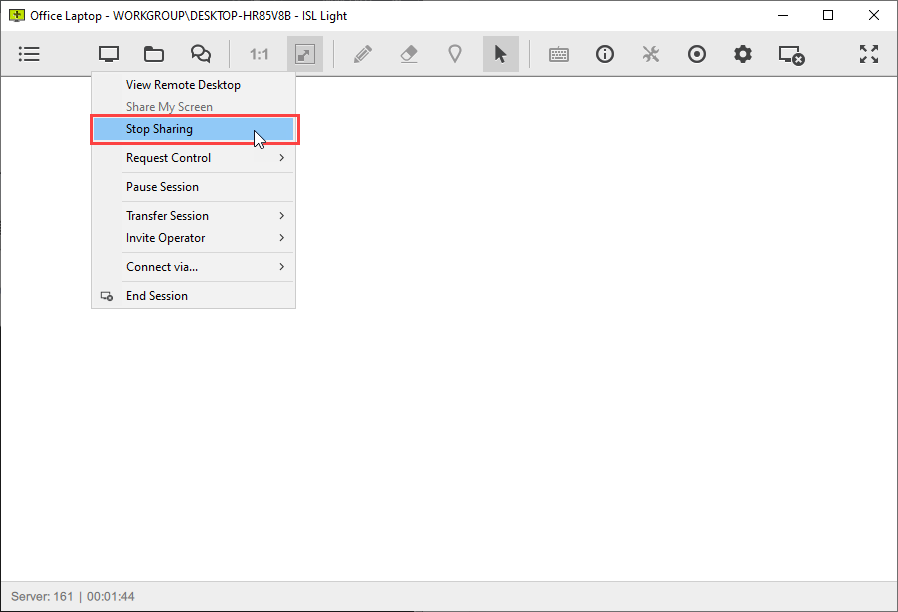
Once permissions on the macOS are granted, the Operator will have to restart the screen-sharing stream to view remote desktop.
Click the “Stop Sharing” from the desktop dropdown.
Step 10 (Operator)
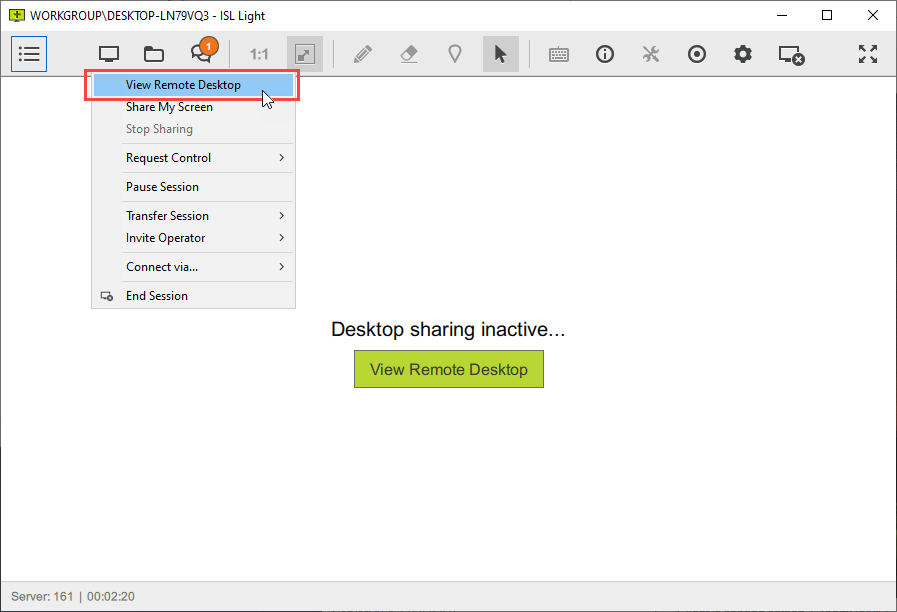
Click the “View Remote Desktop” from the desktop dropdown to request client's desktop.