The easiest way to try/use the customization is to enable the setting Use customization by default at the top of the Edit customization page and then simply download the applications from the Downloads page.
How to Create/Edit Customizations
ISL Online allows you to create and apply different customizations. This sections explains how to create new/modify existing customization on your ISL Conference Proxy.
Note: Please make sure you have the latest ISL Conference Proxy, modules and programs installed. ISL Light 3.2.0a or newer is required.
Please refer to the appropriate chapter below:
- Create New Customization
- Edit Existing Customization
- Change the Name of the Executable File
Create New Customization
To create new customization please follow these steps:
- Login to your ISL Conference Proxy administration (http://localhost:7615/conf).
- Go to Configuration - Advanced - Customize.
- Click Create new customization button.
- Enter customization name.
- If you wish to view more settings tick the Show expert settings checkbox.
- Click Save when you are done.
Edit Existing Customization
To modify an existing customization please follow these steps:
- Login to your ISL Conference Proxy administration (http://localhost:7615/conf).
- Go to Configuration - Advanced - Customize.
- Click on one of the existing customization's button.
- Modify the desired settings.
- If you wish to view more settings tick the Show expert settings checkbox.
- Click Save when you are done.
Change The Name of the Executable Files
You can also change the names of ISL Online products. You can for example change the name of your ISL Light executable file.
To change the name of ISL Light executable add the following parameter in the Extra query p. for ISL Light entry:
changebase=ACME_Support

Important: The parameter has to be URL Encoded.
In the same manner you can also change the names of other ISL products by setting the appropriate setting:
- Extra query p. for ISL Light: Customize the name of ISL Light executable file.
- Extra query p. for ISL Light Client: Customize the name of ISL Light Client executable file.
- Extra query p. for ISL Light Desk: Customize the name of ISL Light Desk executable file.
- Extra query p. for ISL AlwaysOn: Customize the name of ISL AlwaysOn executable file.
- Extra query p. for ISL AlwaysOn Connect: Customize the name of ISL AlwaysOn Connect executable file.
- Extra query p. for ISL Pronto: Customize the name of ISL Pronto executable file.
- Extra query p. for ISL Player: Customize the name of ISL Player executable file.
- Extra query p. for ISL Groop: Customize the name of ISL Groop executable file.
- Extra query p. for ISL Network Start: Customize the name of ISL Network Start executable file.
- Extra query p. for ISL Tester: Customize the name of ISL Tester executable file.
- Extra query p. for ISL WebStart: Customize the name of ISL WebStart executable file.
When the created customization is specified the executable files will be renamed as per your specification.
Change all Appearances of ISL Light Strings to your Desired Strings
Find the Substitute ISL Light translations entry and enter desired strings for your ISL Light program.
Note: If you can't see the Substitute ISL Light translations entry check the Show expert settings checkbox.
Example:
The following lines will change all appearances of ISL Light Client and ISL Light Desk strings to the specified strings in the ISL Light program.
ISL Light Client=ACME Support Client&ISL Light Desk=ACME Support Desk
ISL Light Desk with customized name:
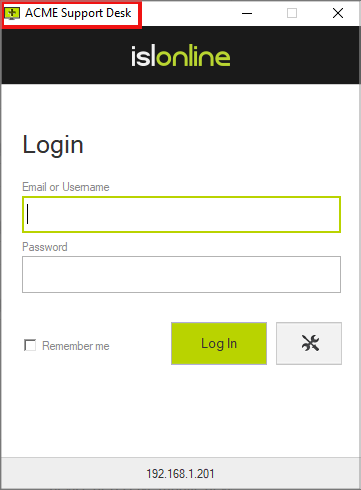
ISL Light Client with customized name:
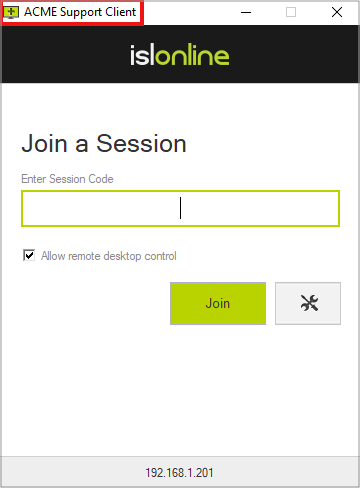
ISL Light Customization (.INI) File
Colors Section
This setting enables you to define colors used in ISL Light action buttons, notifications and URL links (see example of .INI file under Template Section).
- success: Defines the background color for action button
- success_dark: Defines the background color for action button in pressed state
- action_button_text: Defines the text color used in action button
- notify_notification_background: Defines the background color for notifications
- notification_text: Defines the text color used in notifications
- url_link: Defines the text color used in URL links
Templates Section
This setting enables you to define custom templates in ISL Light.
-
copy_url_template: Defines the URL link, which is generated when copying the ISL Light session link
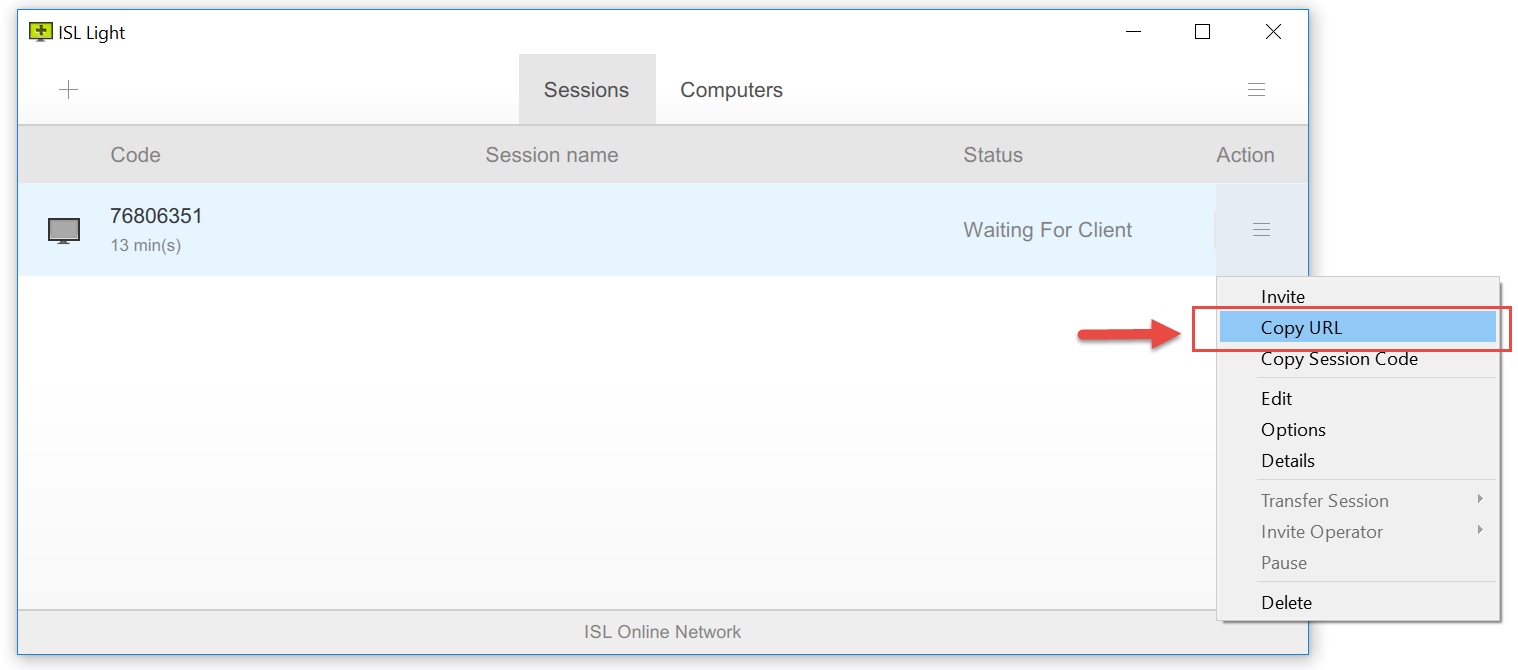
Bellow you can see an example of customization .INI file that you would upload under setting ISL Light customization (INI):
[Colors]
success=#BAD632
success_dark=#87982E
action_button_text=#333333
notify_notification_background=#FFEC7F
notification_text=#6C6C6C
url_link=#0066CB
connected=#0066CB
focus=#0066CB
[Templates]
copy_url_template=https://mycompanyname.islonline.net/?sessioncode={code}Bellow you can see an example how your ISL Light application will look like after applying this color scheme.
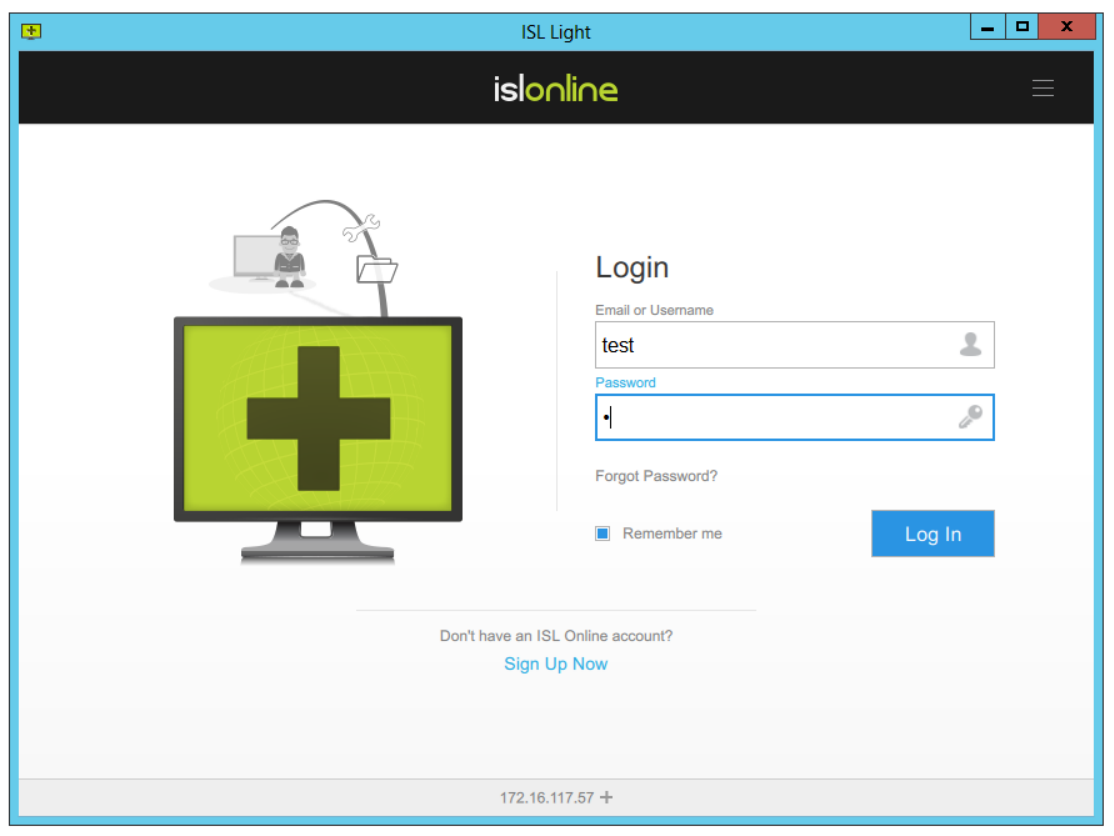
Advanced Customization
ISL Light version 4.3.0 brings you support for ISL Conference Proxy customization settings, which were previously only available in mobile platforms. Customization settings for ISL Light desktop and ISL mobile applications are now unified. The customization will be applied on mobile platforms and also in ISL Light desktop application.
Change ISL Light Branding Images
ISL Light allows you to replace default GUI images with your custom images.
You can change the following images in your ISL Light application:
- keyvisual.png: Defines the main ISL Light icon (320x320 - used on iOS/Android and ISL Light desktop)
- app_icon.png: Defines the main ISL Light icon (256x256 - used on iOS/Android and ISL Light desktop)
- company_logo.png: Defines the main ISL Light Logo icon (350x48 - used on iOS/Android and ISL Light desktop)
- app_icon_notification_white.png: Defines the main ISL Light notification icon, which is only used on Android devices (24x24 - used on Android). Note: app_icon_notification_white.png must be white color with transparent background and is applied only on devices running Android version 6.0.0 and above.
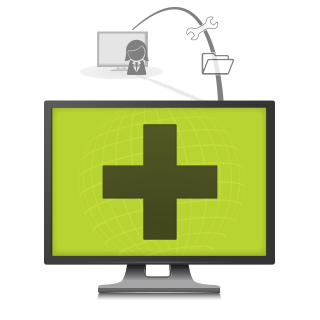


It is also possible to specify platform localization, which will be used on a certain platform instead of using one common icon for all platforms (mobile and desktop). To define the platform you need to add the appropriate suffixes to your png images (e.g _ios, _android, _desktop)
Example:
Common icon: keyvisual.png
Platform localized icons:
- keyvisual_ios.png
- keyvisual_android.png
- keyvisual_desktop.png - used for ISL Light 4 on all platforms
In order to apply these customization images, zip all the images to .zip file and upload the zipped file to ISL Light custom images (ZIP) setting.