Attach session options allows ISL AlwaysOn to connect to an ongoing Microsoft Remote Desktop Protocol (RDP) session.
Note: When RDP session is established a new desktop is created for a remote user, so a local user and a remote user do not share the same view. Therefore when ISL AlwaysOn session is established which shares the desktop view with the local user the two sessions exist independently of each other and the supporter using ISL AlwaysOn can not help the user in the RDP session.
Step 1 (Client side)
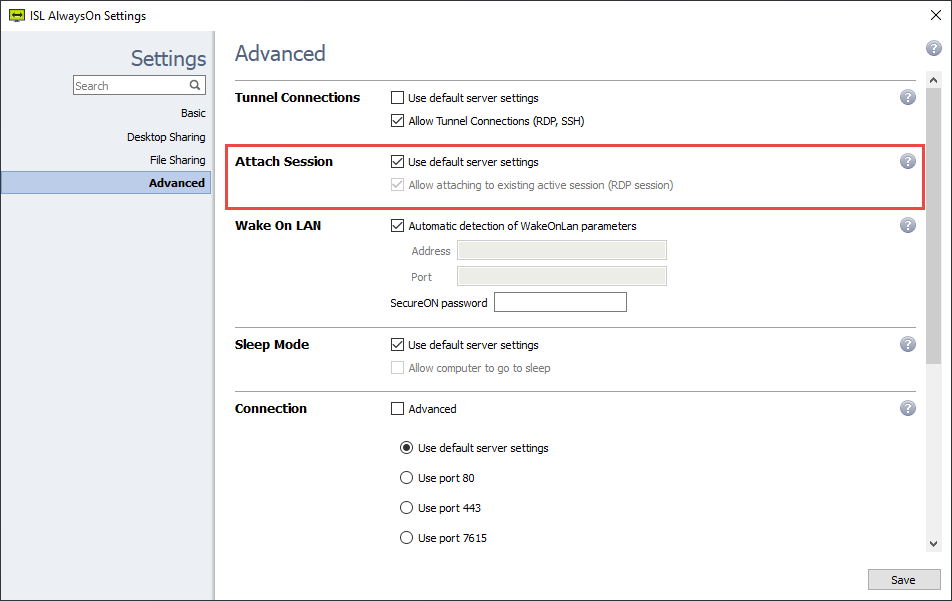
Check the "Use default server settings" checkbox to enable the Attach Session functionality.
Note: "Allow attaching existing active session (RDP session)" checkbox shows if the attach session functionality is enabled by the ISL Conference Proxy server. If you wish to override the server setting uncheck the "Use default server settings" and set the "Allow attaching to existing active session (RDP session)".
Step 2 (Supporter side)

Select the computer which is hosting an active RDP session.
Step 3
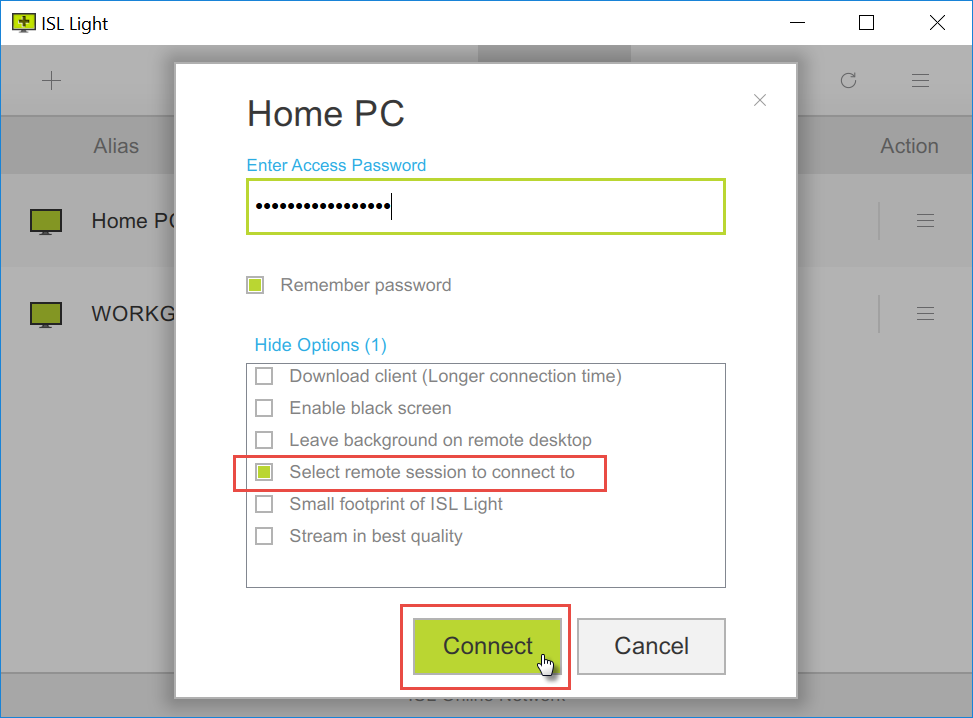
Select "Select remote session to connect to" option under the connection options and click "Connect".
Step 4
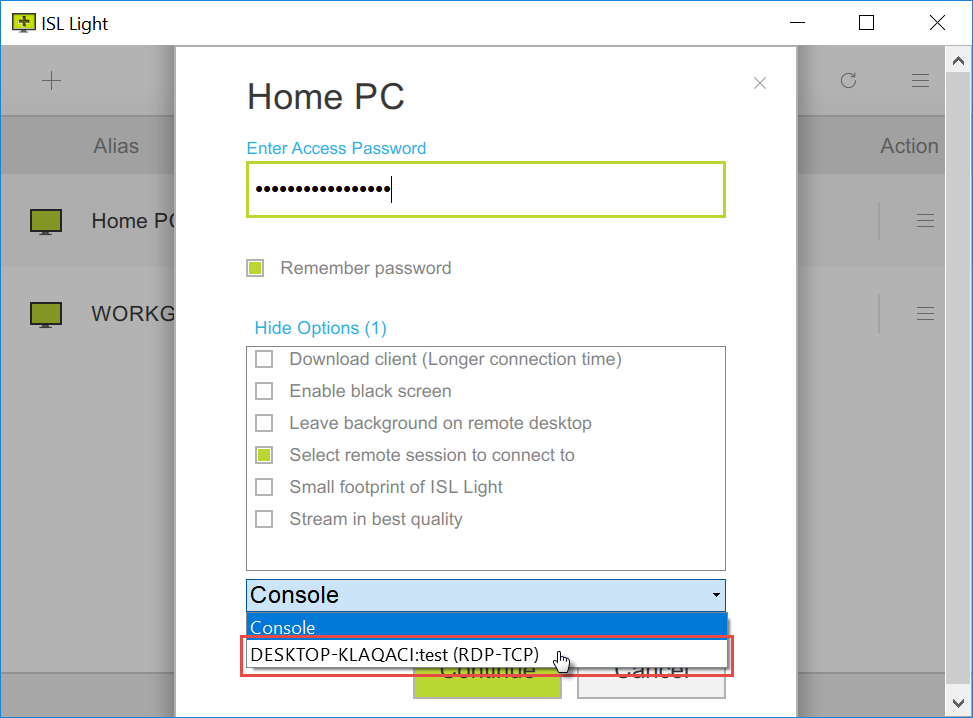
Note: If there are ongoing RDP sessions on the target machine a Console drop-down menu will open allowing you to select what kind of session to connect to. If you select Console then standard ISL Light session will be established.
Select the ongoing RDP session to connect to and click "Connect". You will connect to the RDP session and you can start supporting your client.