Use Microphone and Camera
Microphone
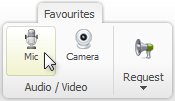
Click "Mic" button in the top-right corner of the Favourites tab, Mic/Camera section (you will see that the light turns to red when streaming is active. To stop streaming, click the button again).
Camera
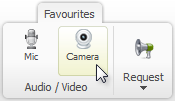
Click "Camera" button in the top-right corner of the Favourites tab, Mic/Camera section (you will see that the light turns to red when streaming is active - to stop streaming, click the button again).
Settings
Step 1

To configure audio and video, click "Settings" in the Home tab.
Step 2

In the settings dialog, you can configure the following settings:
- Playback Settings select sound playback device (if you have multiple) and "Play Test Tone" to assert the playback device works
- Microphone Settings select your sound recording device (if you have multiple)
- Video Settings - select your video recording device (if you have multiple). A preview will be shown below.
- Desktop streaming quality - set the quality of the image when you are sharing/streaming your desktop.
-
Virtual Background Settings
-
Mode- select which virtual background mode to be applied:
- None - no virtual background / blur is used, video is shown as is
- Blur - blur your background according to "Privacy level" setting
- Background Image - hide your background accoording to "Privacy Level" setting and replace it with the image specified in "Image Path" setting
-
Mode- select which virtual background mode to be applied: