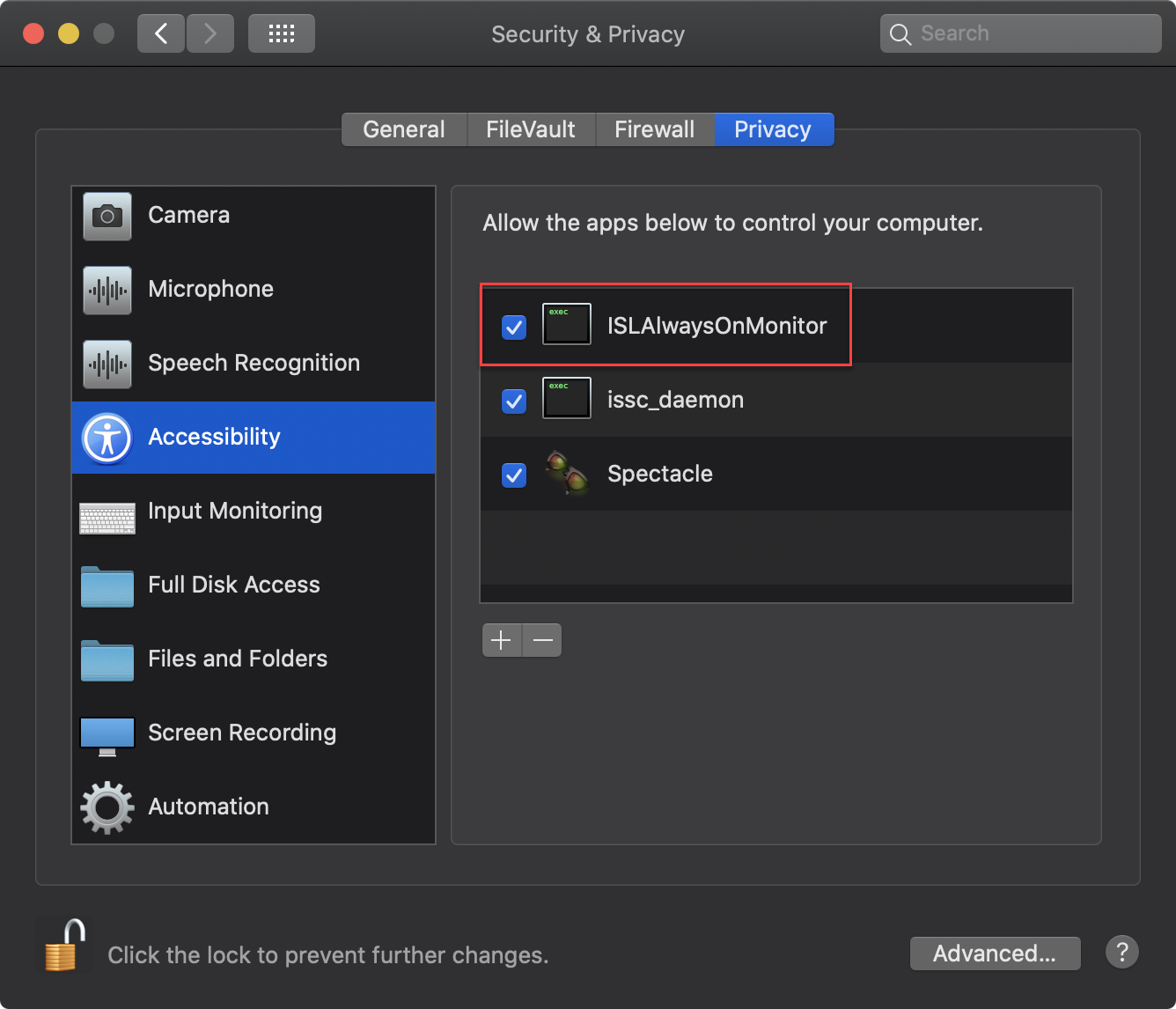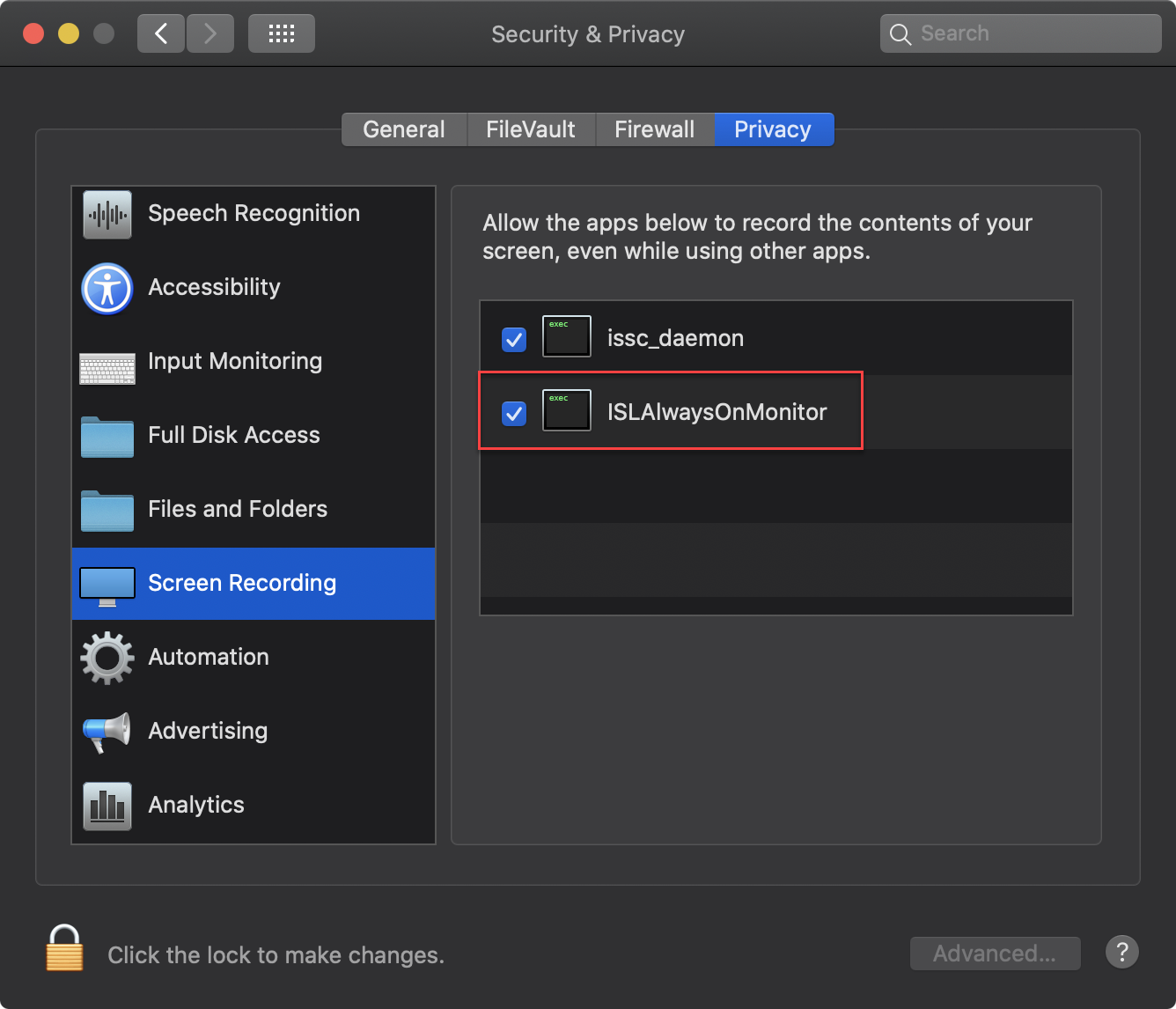With macOS Catalina (10.15), Apple has additionally changed how applications can obtain access to the system resources and how to manage their permission. The biggest change comes via the updated Gatekeeper in Catalina. Applications installed outside of the App Store must now be notarized by Apple in order to be launched seamlessly.
Currently ISL Network Start is notarized, meaning that any ISL Online application downloaded via Network Start will be trusted by the Gatekeeper. Network Start is used in all cases except when downloading an ISL Online product directly from https://islonline.net/download. If ISL Online product is downloaded directly (we advise the use of Network Start), the Gatekeeper will prevent it from running. There is however a workaround described in the chapter Downloaded Directly.
Refer to the appropriate chapter to see how ISL Online applications are run in macOS 10.15:
Running ISL Online applications
Downloaded via Network Start
Network Start is used almost every time you download ISL Online application. In this example we will be downloading ISL Light from Downloads page on https://www.islonline.com. This is the most common use case, where ISL Network Start is used.
Step 1

Download ISL Light.
Step 2
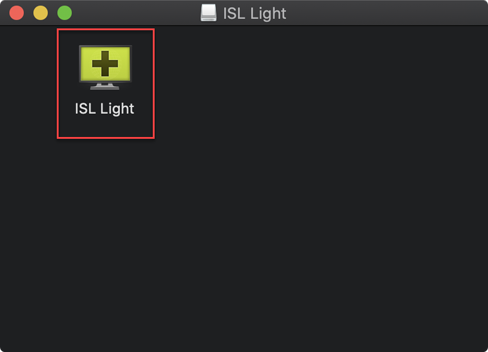
Double click the ISL Light icon to launch ISL Network Start and download ISL Light.
Step 3
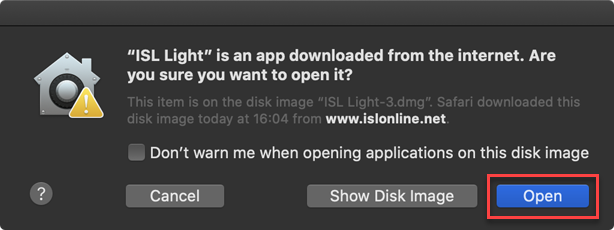
Click on "Open" to launch ISL Light.
Step 4
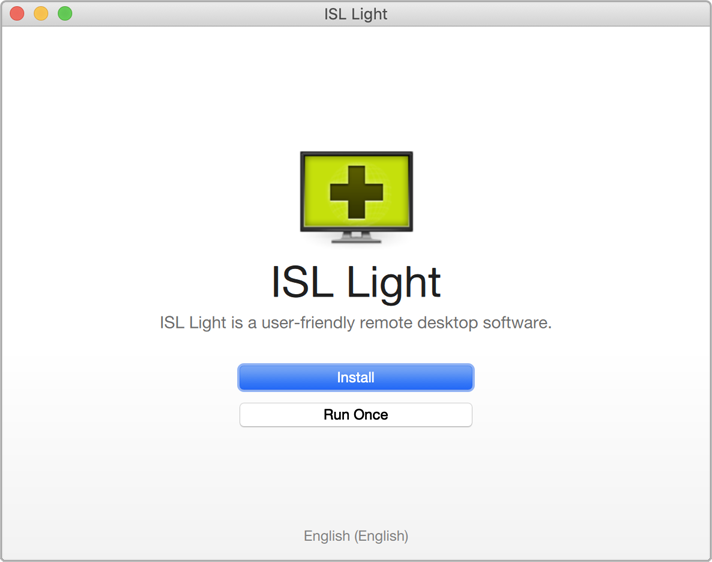
Installation of ISL Light will begin without any additional security prompts.
Downloaded Directly
Step 1

Download ISL Light from https://islonline.net/users/programs, in this case the ISL Network Start is not used and the application is downloaded directly.
Step 2
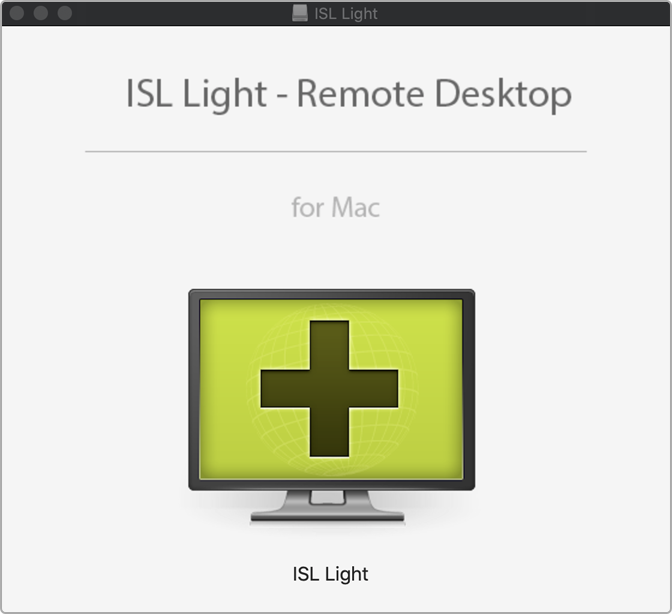
Double-click the ISL Light icon to launch the application.
Step 3
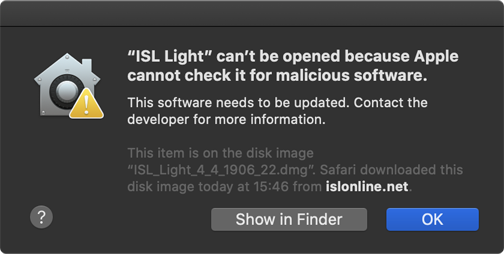
Since ISL Light is not notarized the Gatekeeper will prevent it from opening.
Step 3.1

Right-click the ISL Light icon and click on "Open".
Step 4
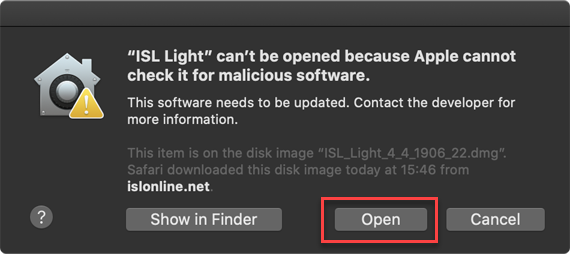
This time you have the additional option "Open" available. Click on it to begin the installation of ISL Light.
Application Permissions
ISL Light Client
Running ISL Light Client will require 2 permissions to be added in order to enable a fully functional remote session. You will be prompted to allow both of them via the Security & Privacy settings on your Mac in the following sections:
- Accessibility - This will allow the operator to control your mouse and keyboard
-
Screen Recording- This will allow the operator to view your screen
- Once you grant the Screen Recording permission the Operator will have to restart the screen sharing stream in order to view your desktop. The Operator will have to first select the Stop Sharing option and then View Remote Desktop option, as shown here: Desktop Sharing
Note: Due to naming scheme of ISL Light Client, the application is shown in the permission window together with a session code. Internally the permissions are handled without session code playing a role, meaning that once you grant permissions for ISL Light Client you won't have to grant them again in subsequent sessions.
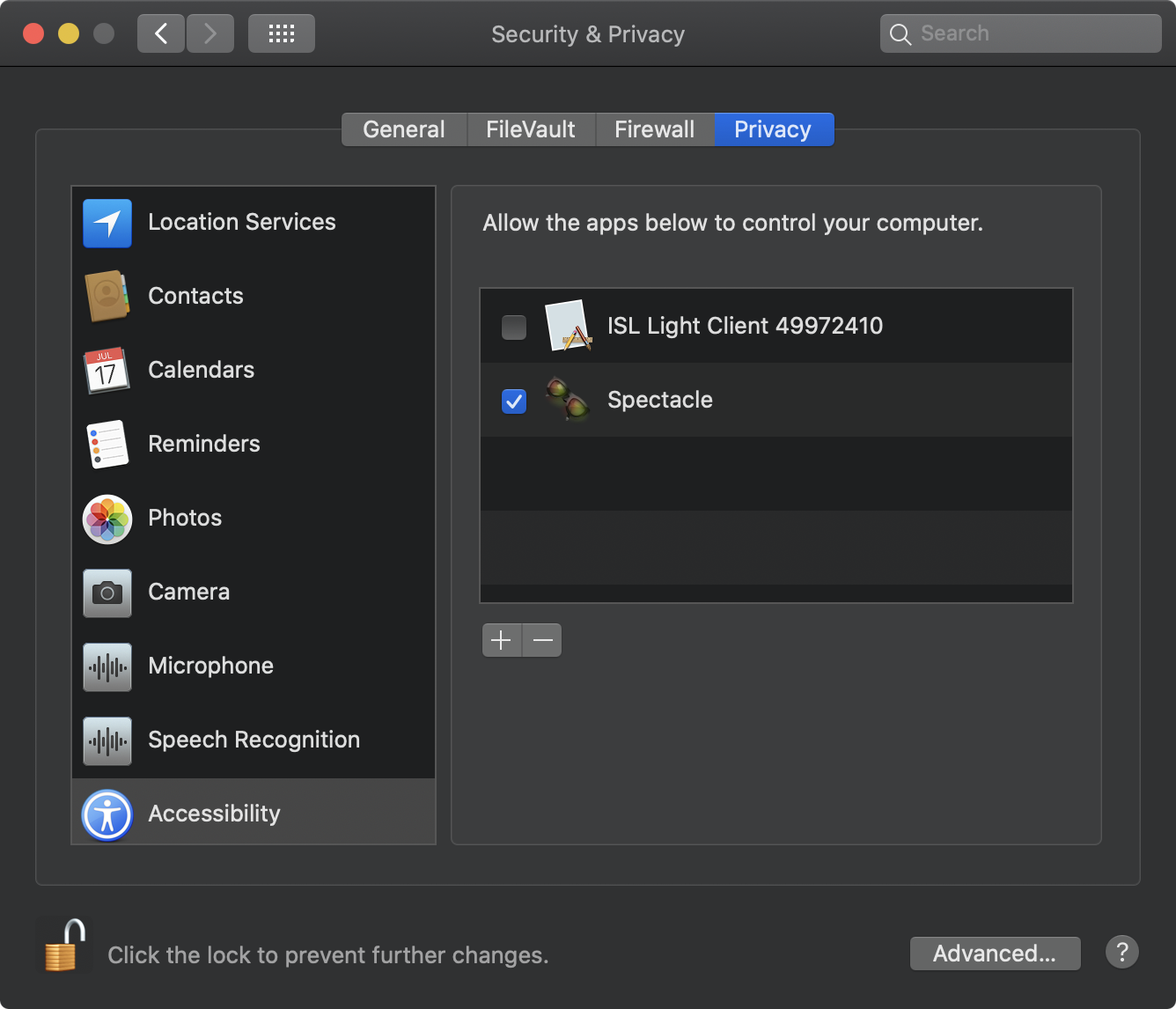
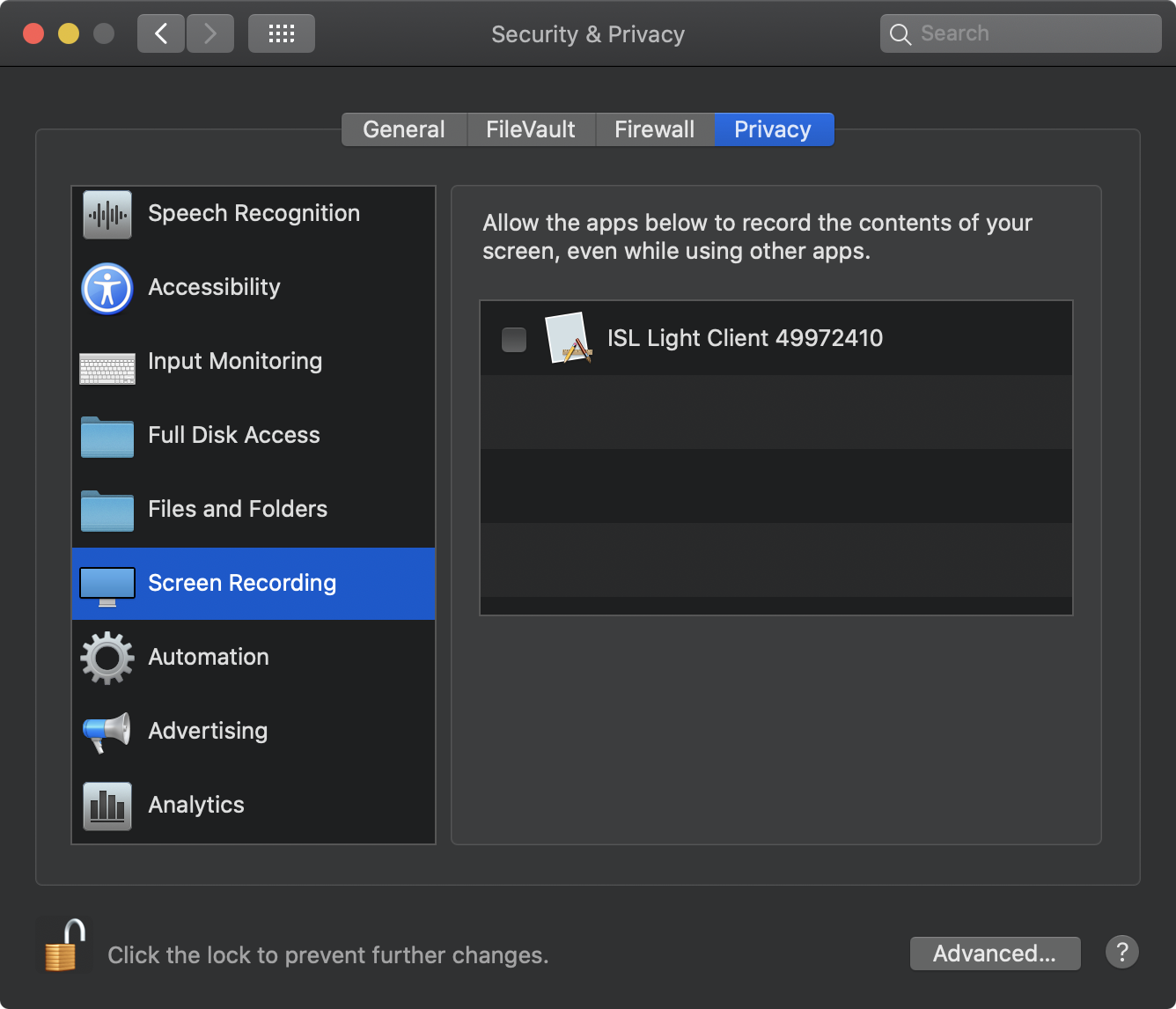
ISL Light Client - Restart and Resume Functionality
Restart and Resume functionality of ISL Light session is handled by a new process. Instead of ISL Light Client the process is now issc_daemon. As a user you won't notice anything different, however in macOS 10.15 Catalina the issc_daemon is treated as a new and completely unrelated process, which means you will have to re-approve all the permissions given to ISL Light Client beforehand.
Process is shown below:
Step 1 (Operator side)
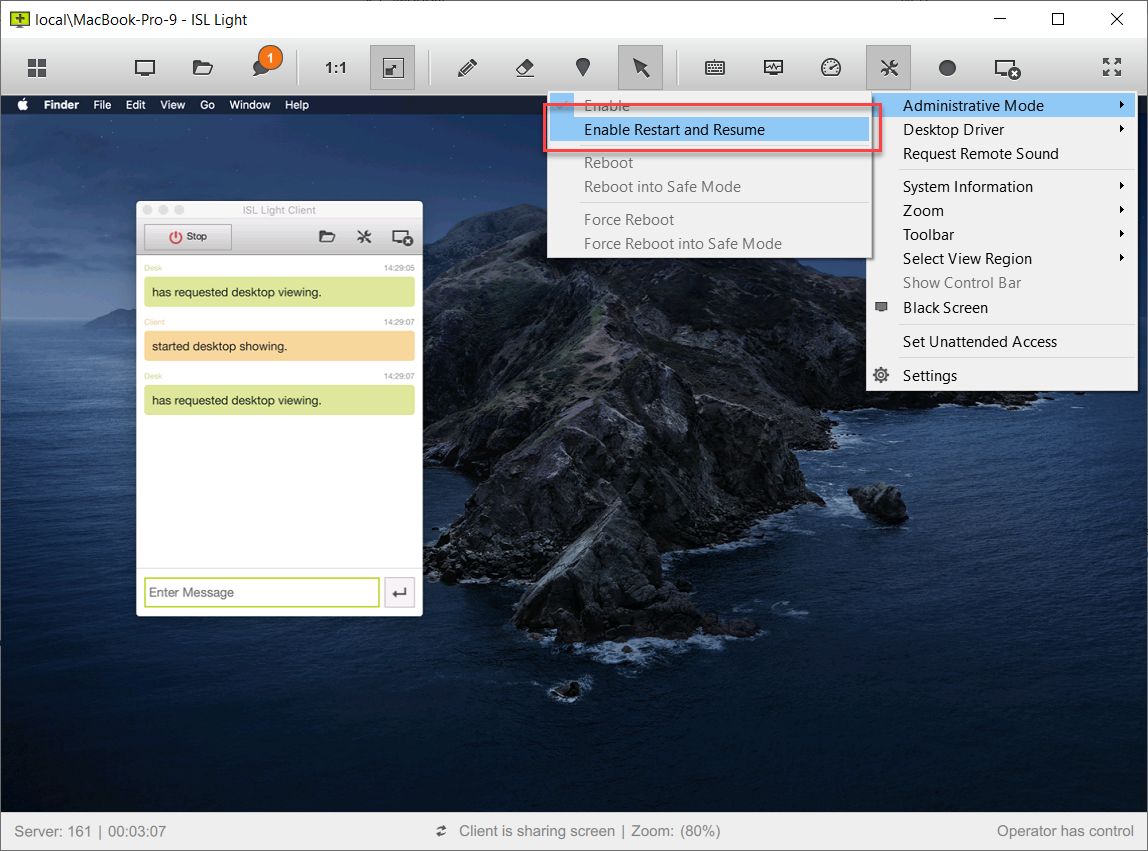
Operator requests the Restart and Resume functionality to be enabled.
Step 2 (Client side)
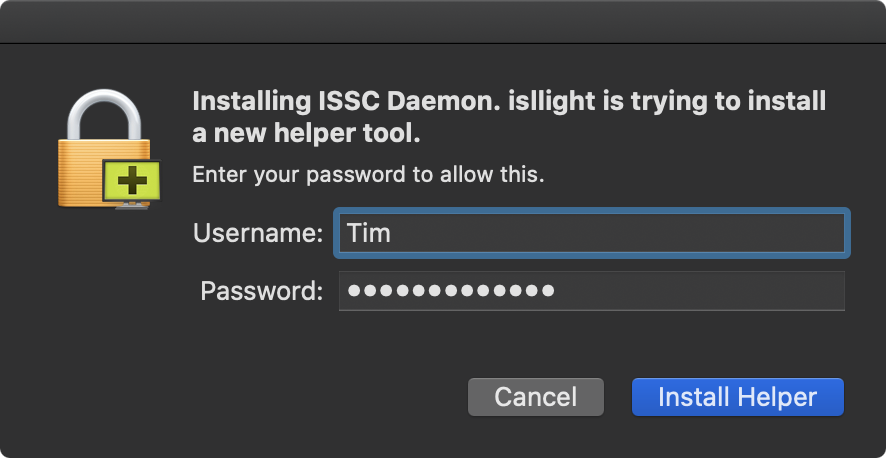
Client is prompted to install the ISSC Daemon helper tool. Click "Install Helper" to proceed.
Step 3
You will be prompted to enable the issc_daemon in Accessibility and in Screen Recording sections.

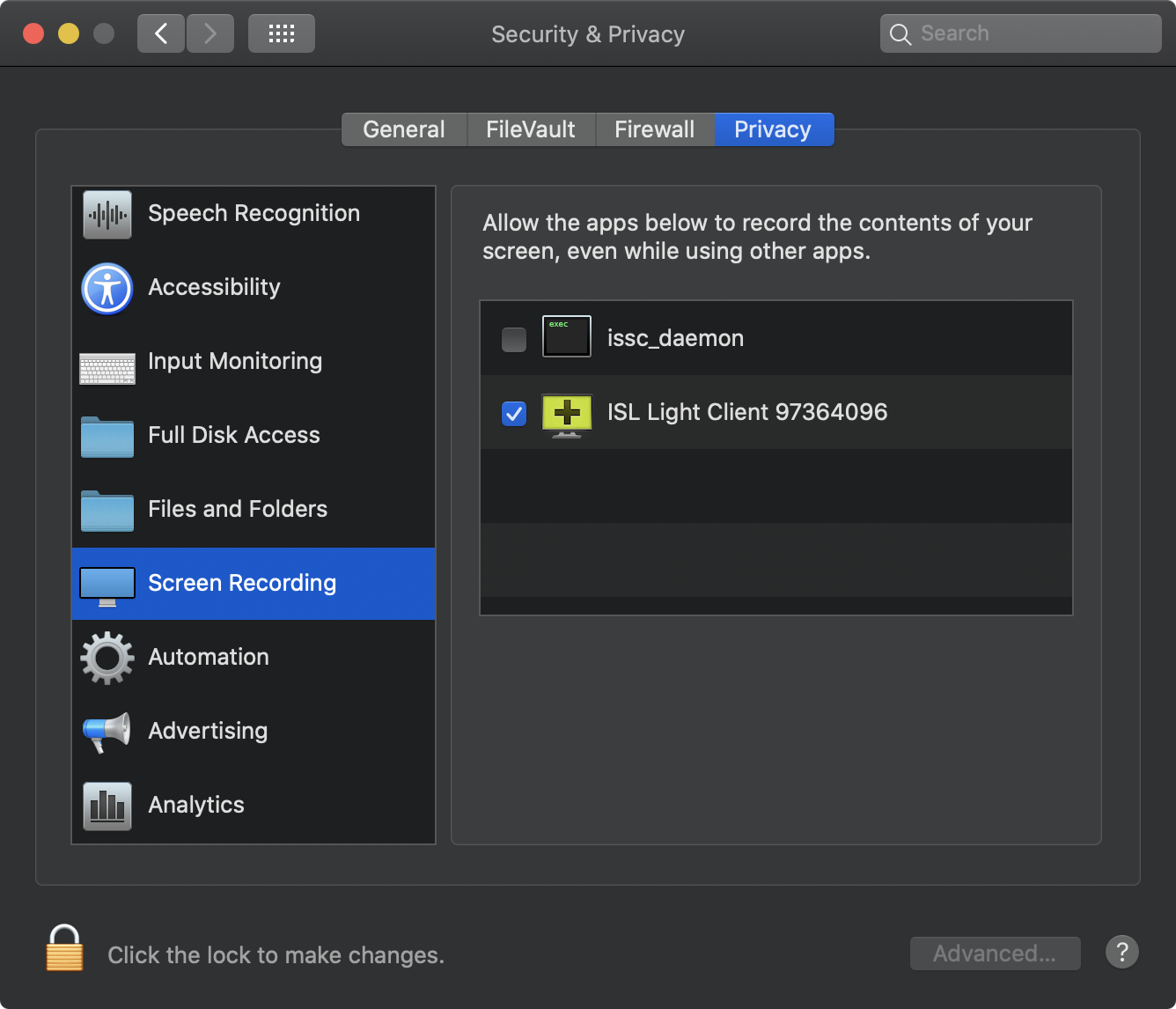
ISL AlwaysOn
Similarly as with ISL Light Client the ISL AlwaysOn will require permissions from Accessibility and Screen Recording sections as seen below.
Important: Permission in macOS 10.15 Catalina, can only be approved when permission itself is requested by the application and not in advance. In case of ISL AlwaysOn this means that it is advisable to start a session as soon as you install ISL AlwaysOn on a new machine, since a client will be there to confirm the permission requests. If this is not done you will be able to connect to a remote computer successfully, however you will not be able to see its screen or control it until somebody on the remote side confirms the necessary permissions.