To access the settings dialog, please go to File > Settings.
The following settings are covered in the sections bellow:
Note: You will see settings for each of your connections - usually you will have only one connection, for the server where you connect to.
Note: For more on how the settings are saved see Registry description.
General
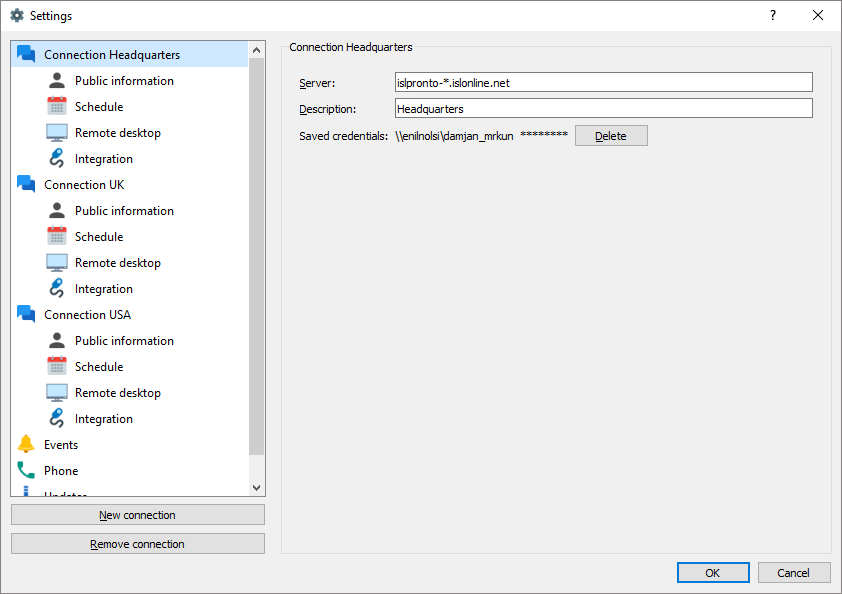
General settings are displayed when you click on an existing connection. The following options are available:
- Server: Server address that will be used for this connection.
- Description: Description of the connection (e.g. mycompany).
-
Saved credentials: Saved user login credentials used for connection.
Public Information
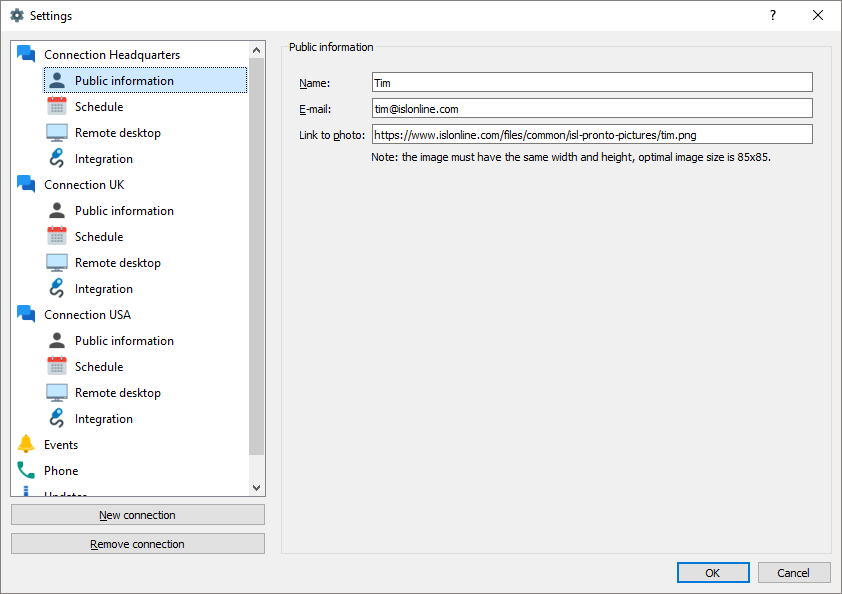
You can change the information that is displayed to the customer when supported by this supporter. It includes:
- Name: Supporter's name.
- E-mail: Supporter's e-mail address.
- Link to photo: Supporter's photo.
Schedule
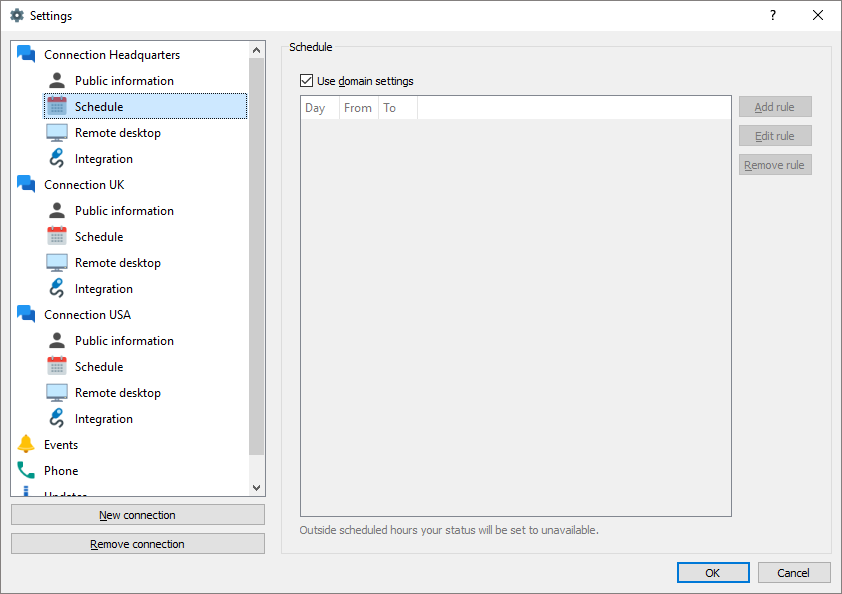
You can set scheduled hours on this page. Your status will be set to unavailable outside the defined scheduled hours. Default value is to use domain settings. To override them, uncheck the check box next to "Use domain settings" and add one or more rules using the "Add rule". A rule can be set for each day of the week separately or for a group of days.
Remote desktop
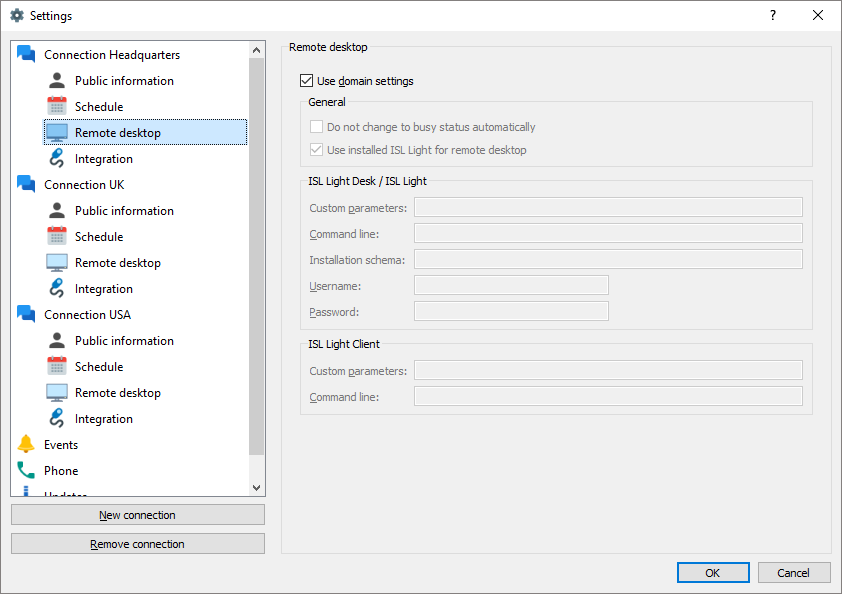
You can set ISL Light Desk and ISL Light Client parameters here that will be used when you start a remote desktop session within a chat. Default value is to use domain settings. To override them, uncheck the check box next to "Use domain settings" and change the desired option:
General
- Do not change to busy status automatically: When you start a remote desktop session with a client your status is automatically changed to busy. To disable this behavior enable this option.
- Use installed ISL Light for remote desktop: Enable this to use the installed version of ISL Light when starting a remote desktop session.
ISL Light Desk
- Custom parameters: Customization that will be used for ISL Light.
- Command line: Command line parameters that will be used for ISL Light.
- Installation schema: Name of installation schema to be used for ISL Light.
- Username: Username that will be used for obtaining a session code.
- Password: Password that will be used for obtaining a session code.
ISL Light Client
- Custom parameters: Customization that will be used for ISL Light Client.
- Command line: Command line parameters that will be used for ISL Light Client.
Integration
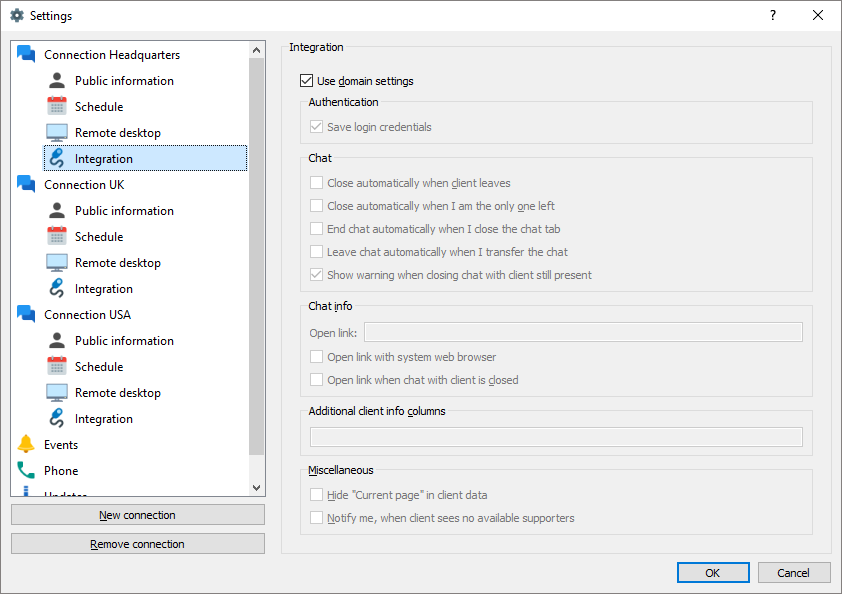
Default value is to use domain settings. To override them, uncheck the check box next to Use domain settings and change the desired option:
Authentication
- Save login credentials: If you disable this checkbox you will be prompted for connection credentials every time you log in.
Chat
- Close automatically when client leaves: Enable this to close the chat when client leaves the chat session.
- Close automatically when I am the only one left: Enable this to close the chat when client leaves the chat session and you are the only one left in the chat.
- End chat automatically when I close the chat tab: Enable this to close the chat when you close the chat tab.
- Leave chat automatically when I transfer the chat: When you transfer the chat to another user/filter your chat automatically closes.
- Show warning when closing chat with client still present: When you close the chat with client still present in it, you will be prompted to confirm the action.
Chat info
- Open link: Specify the desired link here.
- Open link when chat with client is closed: Enable this to open the link specified above when the supporter closes the chat with a client.
- Additional client info columns: Use this option to specify additional client info columns - tag1:title1, tag2:title2 etc.
Miscellaneous
- Hide URL in client data: Enable this to hide URL in client data, both in current chat sessions and in the chat history.
- Notify me when client sees no available supporters: Shows a notification window if a supporter is a member of a certain filter and a client requests a supporter from another filter, but there are currently no supporters for that filter available.
Events
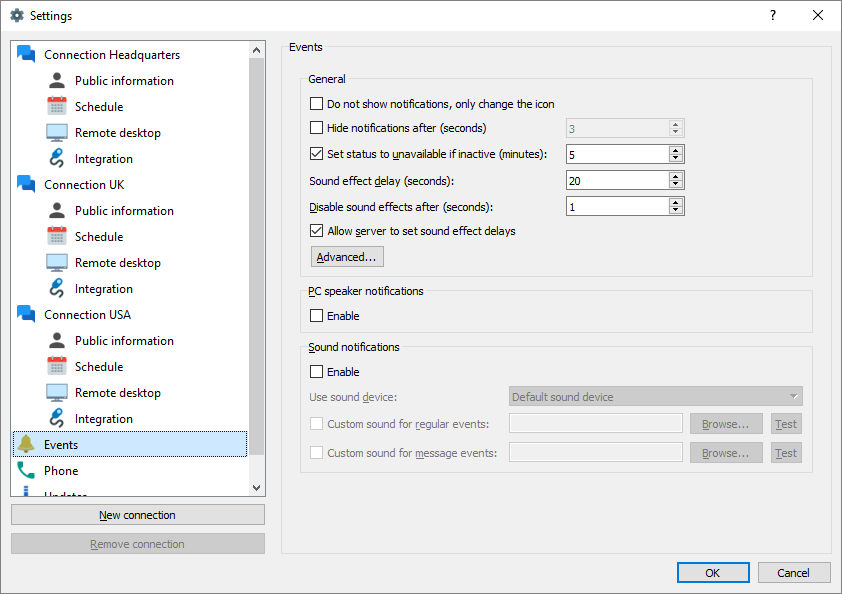
General
- Set status to unavailable if inactive after minutes: Set the number of idle minutes that trigger status change to unavailable.
- Sound effect delay (seconds): Set the delay for sound effects.
- Disable sound effects after (seconds): Set the delay for disabling sound effects.
- Allow server to set sound effect delays
PC Speaker notifications
- Enable: Use this option to enable/disable PC Speaker notifications.
Sound notifications
- Enable: Use this option to enable/disable sound notifications.
- Use sound device: Select the sound device from the list.
- Custom sound for regular events: Set a custom sound for regular events.
- Custom sound for message events: Set a custom sound for message events.
Phone
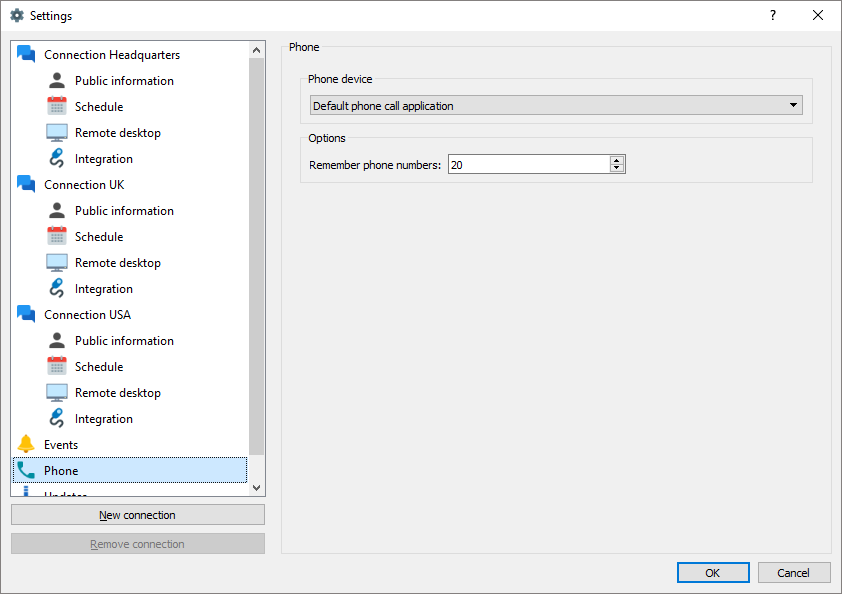
- Phone device: Default phone call application, if any is available on your computer.
- Options: How many phone numbers will be remembered for further calls.
Updates
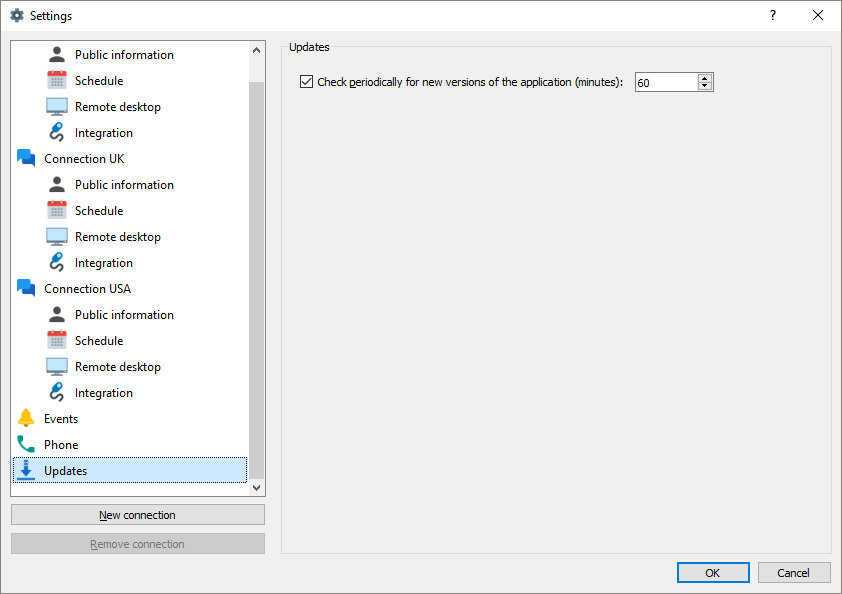
- Check periodically for new versions of the application: You can set ISL Pronto to auto-check for updates periodically.