Visual pointing enhances communication by allowing the operator to use the client's shared desktop as a whiteboard during ISL Light sessions. The operator can draw with a marker or use a pointer to mark important elements.
When remote desktop control is disabled, the mouse tool is deactivated, and the marker tool is automatically selected.
Note: This feature is not supported when connecting to a mobile device. The supporter can draw on the screen, but due to system limitations, annotations will not appear on the remote mobile device.
Video Tutorial
Marker
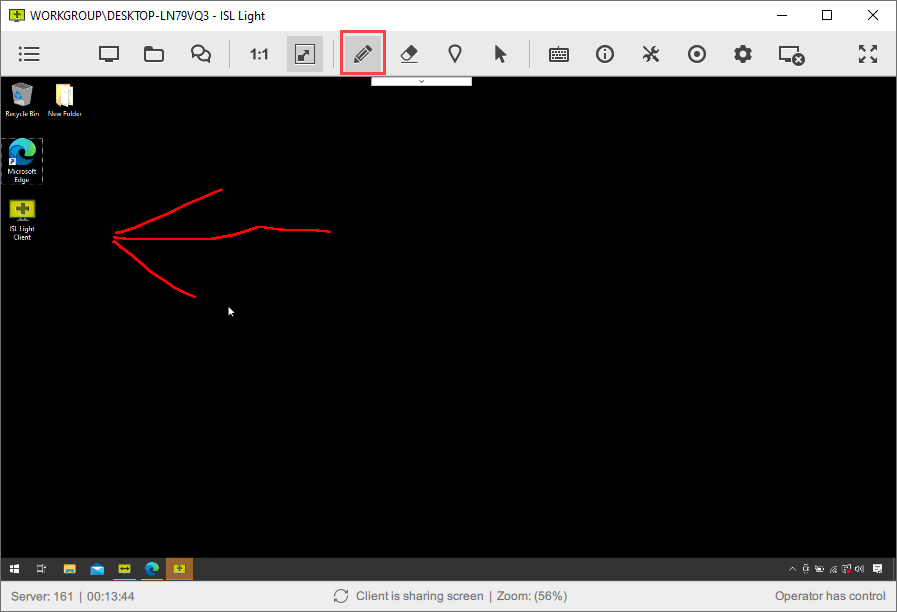
Click "Marker" button and draw across the desktop.
If you are not in control then the Marker is selected by default. Otherwise you can enter the whiteboard mode at anytime, by pressing the "Marker" button.
Eraser
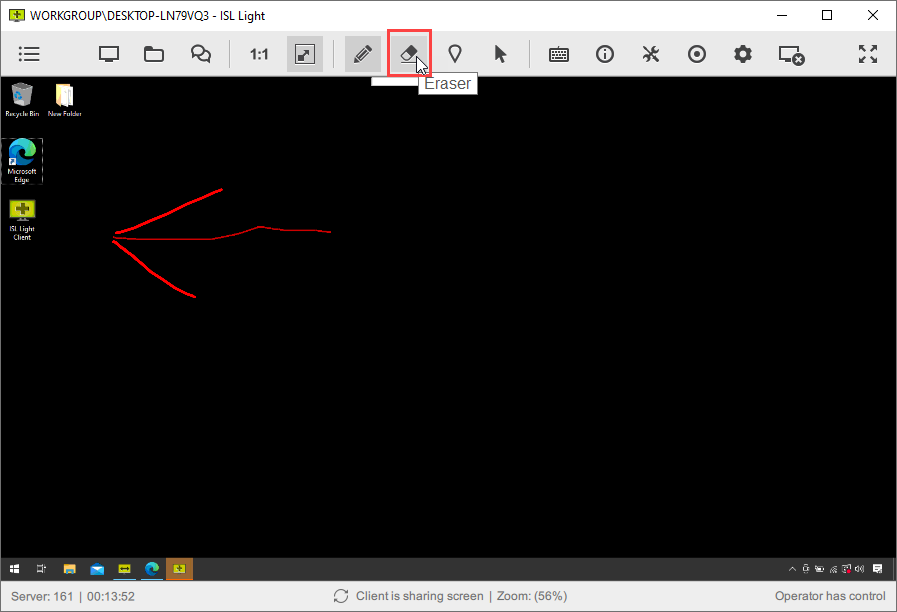
Click "Eraser" to delete whiteboard tools from screen.
Beside automatic erasing of the whiteboard when returning to the remote desktop mode, the whiteboard can be erased by pressing the Erase Whiteboard button. To access custom options right-click on this button ( ):
):
- Delete after 5 seconds (the whiteboard will be erased in 5 seconds after it has been drawn).
- Delete after 10 seconds (the whiteboard will be erased in 10 seconds after it has been drawn).
- Delete manually (the whiteboard will be erased when the button is pressed).
Pointer
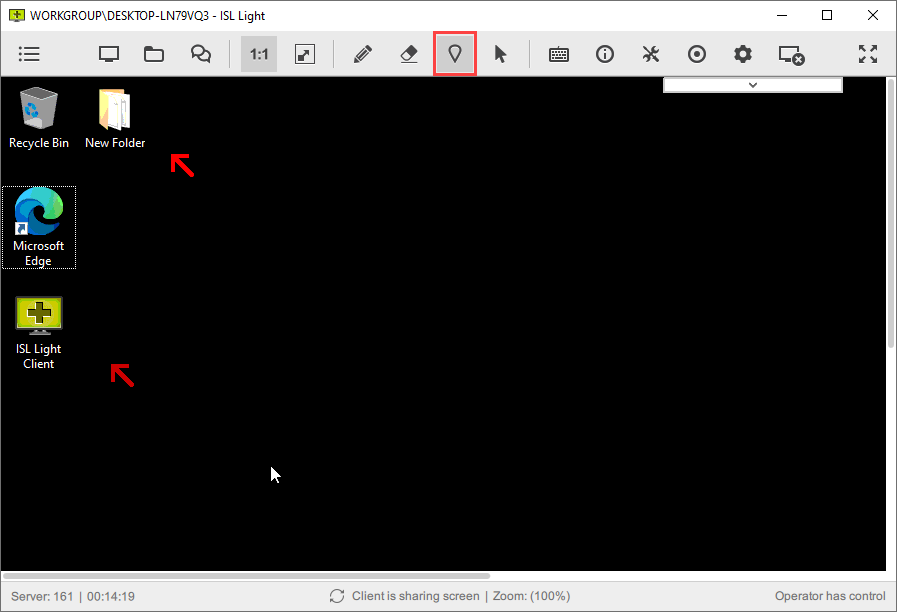
Click "Pointer" button and click across the screen to set pointers.
Remote Control (Mouse)
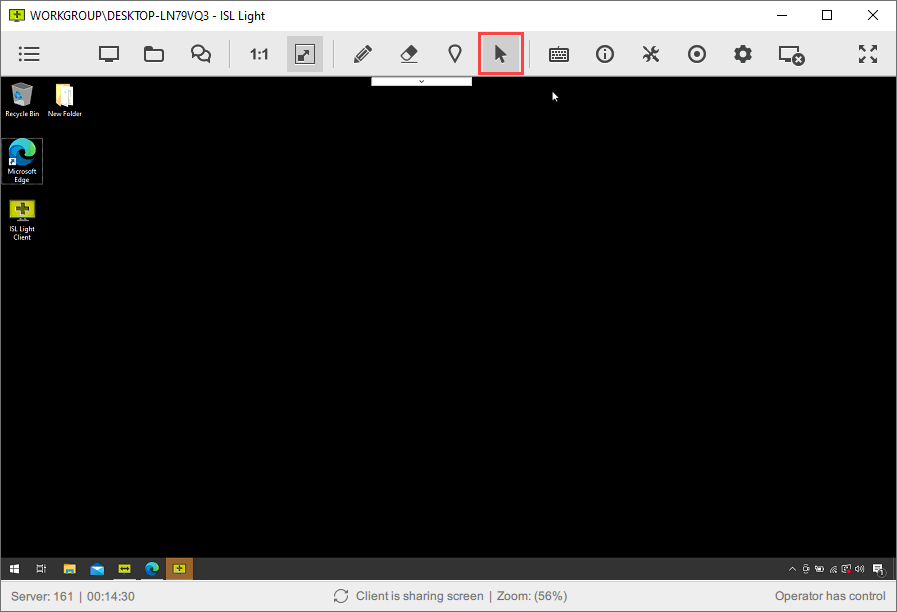
Click "Remote Control" button to switch back from whiteboard to normal mode, where you want to control the mouse.