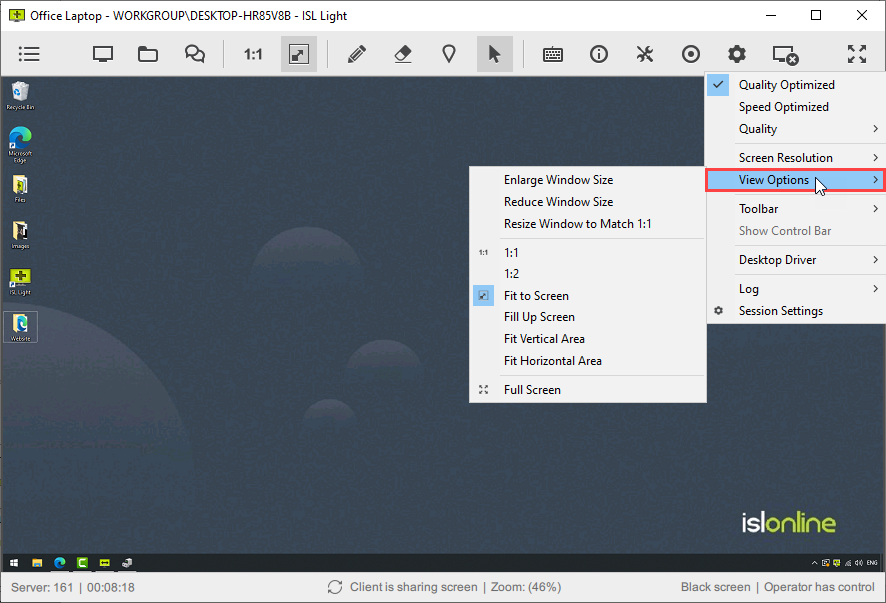
You have the following options available to you after clicking on "Zoom":
- Enlarge Window Size: Increases the remote desktop window size by a small percentage. If the Client's desktop is a low resolution, you can keep increasing the window until it fits your screen.
- Reduce Window Size: Decreases the remote desktop window size by a small percentage. If the Client's desktop is a high resolution and you wish to decrease the size of the main window so you can fit more programs on your screen, choose this option.
- Resize Window to Match 1:1: The viewing ratio will be set to 1:1 and viewing Window will be resized to match the size of the remote monitor, if possible (if viewing monitor is larger, then scroll bars will be added).
- Fit to Screen: The Client's desktop will stay fit to the ISL Light remote desktop window area. You can resize the window to your desired size and it will reduce the size of the client's screen.
- Fill Up Screen: The Client's desktop will fill up the whole screen to the ISL Light remote desktop window area. You can stretch or squeeze the screen to fit your requirements.
- 1:1: Allows you to view the correct resolution of the Client's desktop no matter what the resolution is on your monitor. If your resolution happens to be smaller than the Client's then you will notice a scroll bar appear, which allows you to see the parts of the desktop that are not visible on your monitor
- 1:2: Allows you to view the client's desktop in half of the client's desktop resolution. If your resolution is a lot smaller than the client's this option would be useful.
- Fit Vertical Area: Allows the remote desktop window to only be increased in width. If you increase the height it will not increase the size of the remote desktop window, instead leaving a "white" band.
- Fit Horizontal Area: Allows the remote desktop window to only be increased in height. If you increase the width it will not increase the size of the remote desktop window. Instead leaving a "white" band.
- Full Screen: Sets the remote desktop to full screen. A message is displayed the first time you enter full screen mode reminding you the way to exit full screen is by pressing CTRL+ESC keys on your keyboard. You can choose to disable the message from appearing in future by clicking the tick box.