Administrative Mode is an elevated remote session mode in which the operator is granted administrative privileges on the remote PC.
Important: To enable the Administrative Mode, the administrative account credentials (of the remote PC) will have to be provided. This can be done either by the operator or the local user.
Enabling the administrative mode will allow:
- Operator to view the UAC (User Account Control) screens
- Operator to enable "Restart and Resume" session features
Note: The Administrative mode is only available for Windows operating systems. UAC (User Account Control) levels determine how Windows prompts for permission when programs try to make system changes. Please take note of the different UAC levels:
1. Always notify (Highest level)
- Notifies when apps try to install software or make changes to your computer.
- You’re prompted before programs make changes, and the UAC dialog always appears for all admin actions.
2. Notify me only when apps try to make changes to my computer (default)
- Notifies only when programs try to install or make changes.
- User is prompted for permission, but not for Windows settings or when UAC prompts are triggered during administrative operations, such as Remote Desktop sessions.
3. Notify me only when apps try to make changes (do not dim desktop)
- Similar to the previous level but without dimming the desktop.
- Less intrusive, but provides less visual indication of security prompts.
4. Never Notify (Lowest level)
- UAC never prompts.
- Fully disables UAC prompts, which reduces security.
- Not recommended unless specifically needed for certain legacy applications or environments.
Please continue with the appropriate section:
- How to enable Administrative Mode
- Let the remote user enter admin credentials
- Let the remote user enter admin credentials - via UAC
Video Tutorial
How to enable Administrative Mode
Step 1
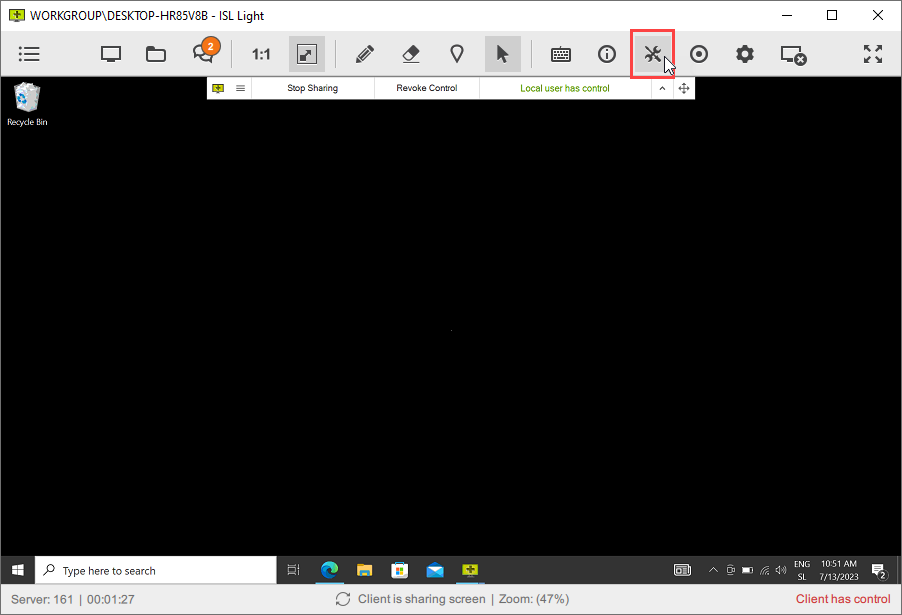
Click on the "Tools" icon in the top bar.
Step 2
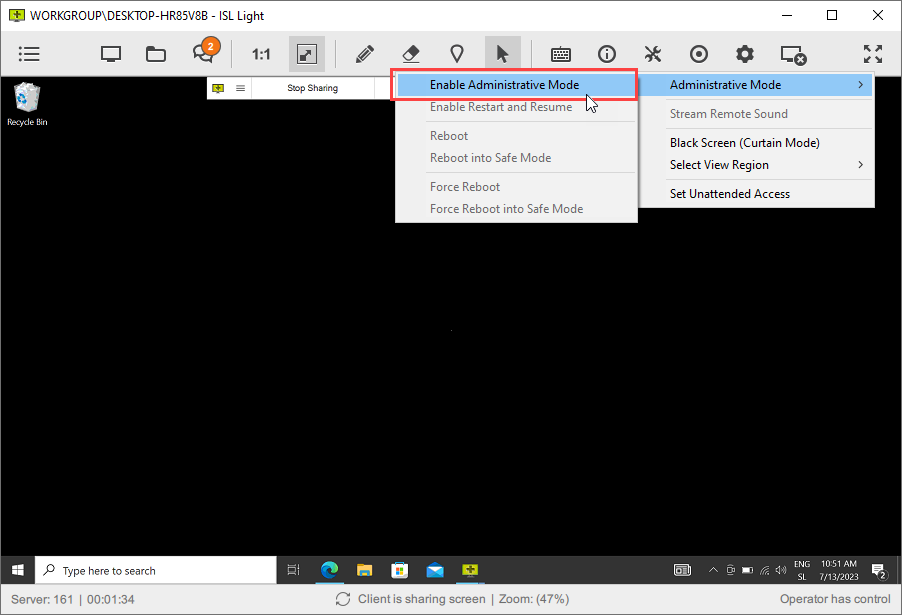
Open "Administrative mode" and select "Enable Administrative mode".
Step 3
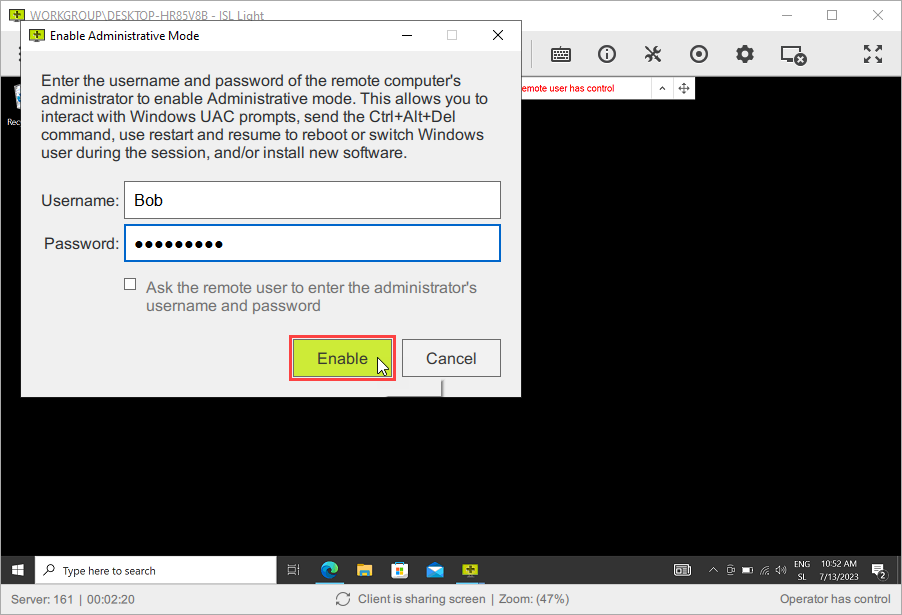
Enter the credentials of an administrative account on the remote machine and click "Enable".
Note: If you're elevating with Microsoft Entra ID administrator account, you must use azuread\ prefix together with your Microsoft Entra ID username (UserPrincipalName). Example: azuread\tim.thomas@mydomain.com
Note: If you do not have the credentials, tick the "Ask the remote user to enter the administrator's username and password" box to prompt the remote user to enter the administrative credentials. For further details, continue with: Let the remote user enter admin credentials section.
Step 4
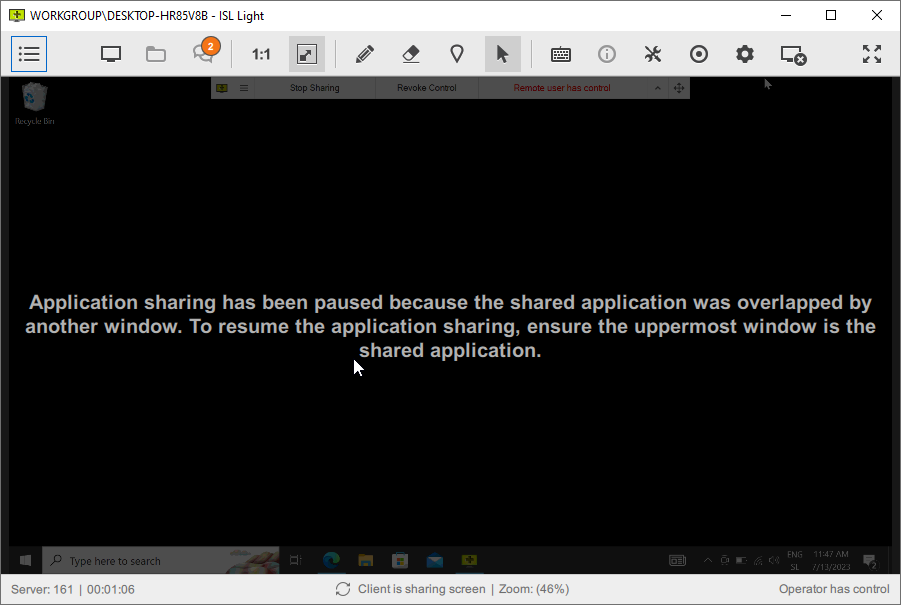
The operator will see the session pause screen, while the remote user approves the UAC window.
Remote side:
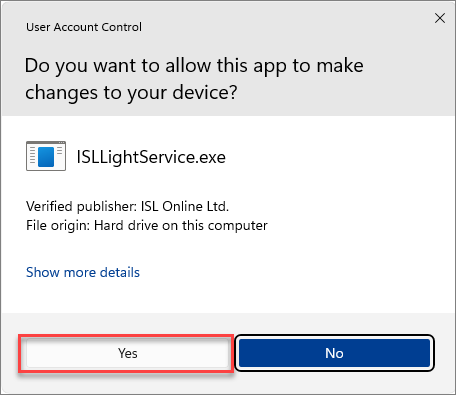
The remote user needs to approve this action by selecting "Yes".
Step 5
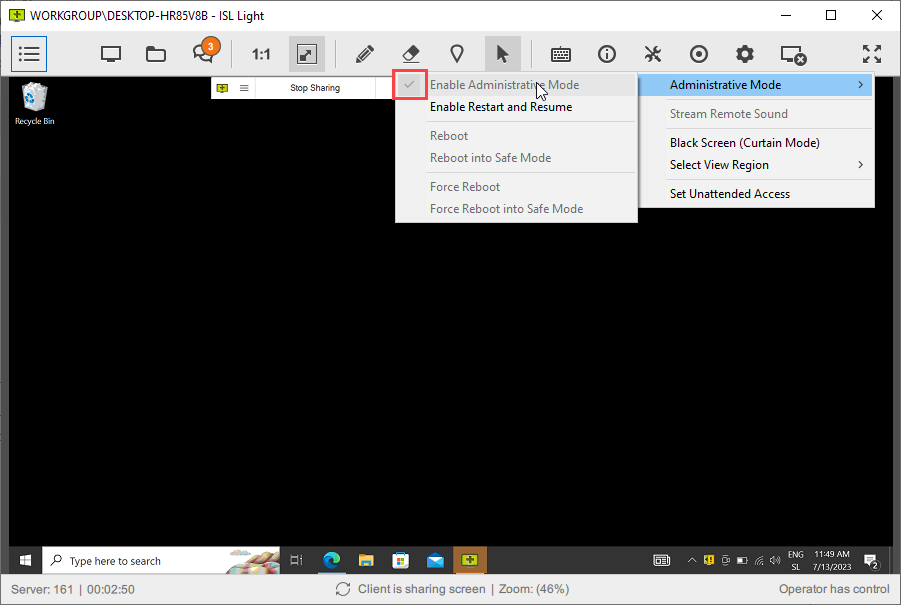
Administrative Mode is now available.
Note: You can now enable the Restart and Resume option.
Let the remote user enter admin credentials
To get to this point, please see steps 1-3 of How to enable Administrative Mode.
Step 1
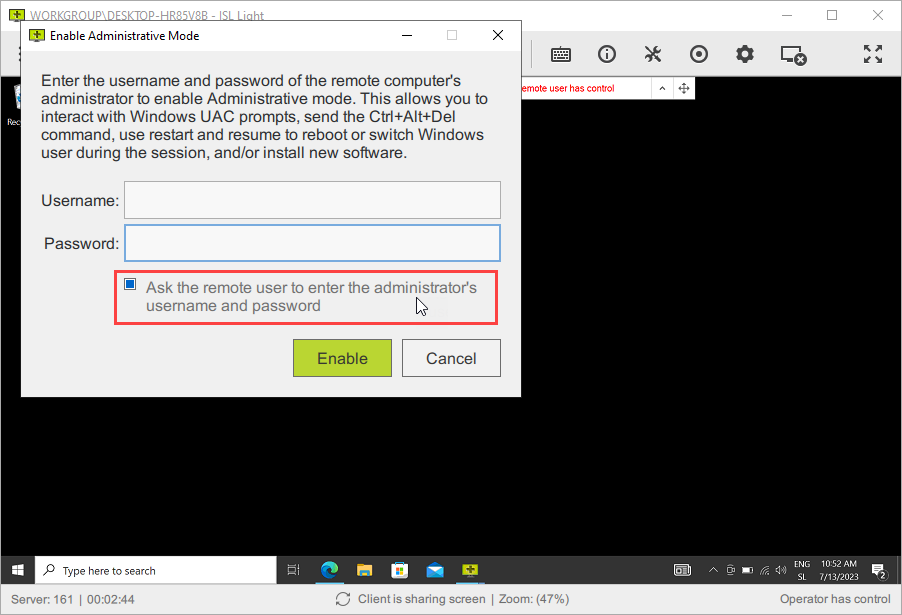
Tick the "Ask the remote user to enter the administrator's username and password" box and click "Enable".
Step 2 (remote user)
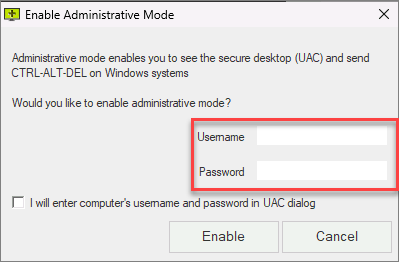
The remote user will be prompted to enter administrative credentials.
In case the remote user checks the option "I will enter the computer's username and password in UAC dialog", please see section How to let the remote user control UAC.
Step 3 (remote user)
-box_border.png)
The remote user approves this action with "Yes".
Local user view:
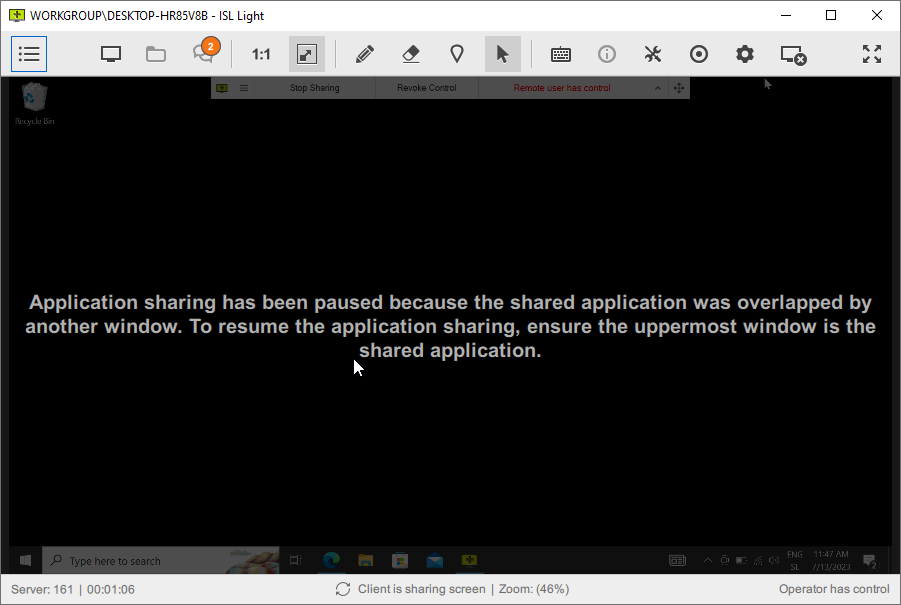
The operator is presented with a session pause screen, while the remote user approves UAC window.
Let the remote user enter admin credentials - via UAC
To get to this point, please see steps 1-3 of How to enable Administrative Mode.
Step 1 (operator)
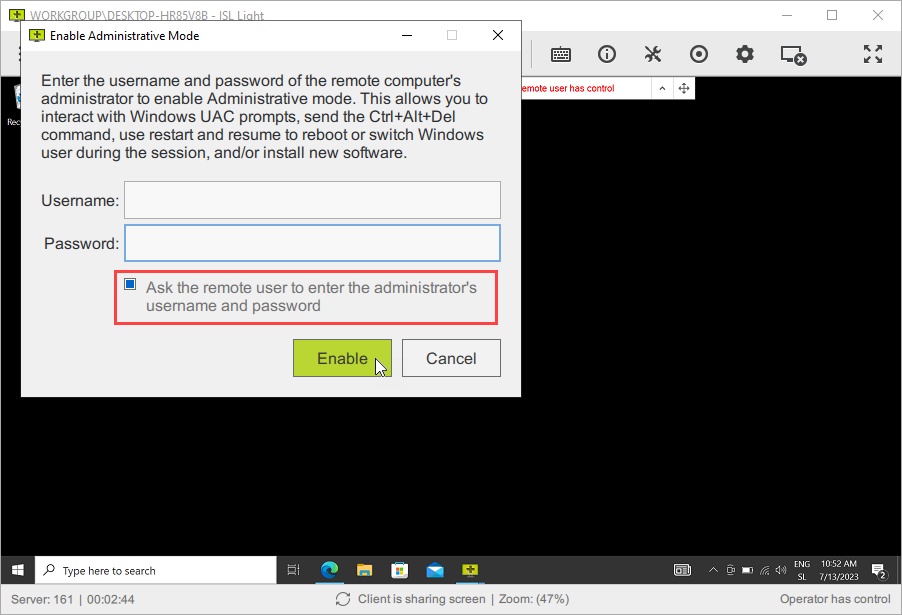
Tick the "Ask the remote user to enter the administrator's username and password" box and click "Enable".
Step 2 (remote user)
-box_border.png)
The remote user needs to select the option "I will enter the computer's username and password in UAC dialog" which will spawn the UAC dialogue for the remote user to enter the administrative credentials.
Step 3 (remote user)
-box_border.png)
When the option "I will enter the computer's username and password in UAC dialog" was selected the remote user is prompted to enter the password for the admin account via the native UAC dialogue.
Local user view:
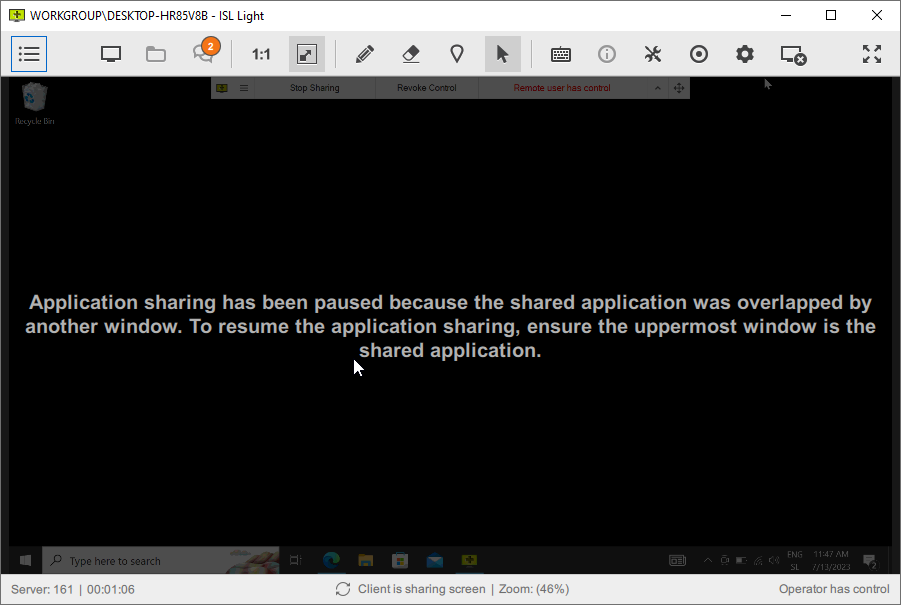
At the same time, the operator will see the session pause screen, while the remote user approves the UAC window.