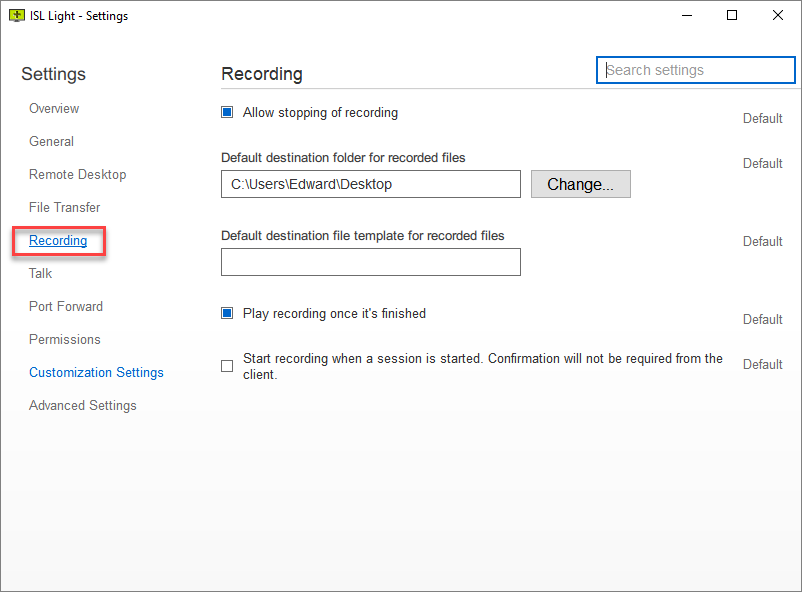
Allow stopping of recording
Allows the operator to stop the recording.
Default destination folder for recorded files
Default file path where ISL Light will save recording files.
Note: If the "Start recording when a session is started." is set then the specified location is used. Otherwise, the user is prompted to select the recording location with a folder prompt opening at the default location.
Default destination file template for recorded files
Default name template for session recordings - recording files will have the name specified in this setting with an ID appended at the end. e.g. If you set the setting to "test" the recording file will be named "test-1.isr"
You can use the following variables in the template to automatically insert additional information to the recording filename:
- $[TIME] - time in YYYY-MM-DD format
- $[TIME_LOCAL] - local time of operator in YYYY-MM-DD-hh-mm format
- $[TIME_UTC] - UTC time of operator in YYYY-MM-DD-hh-mm format
- $[TIMESTAMP] - current timestamp in Unix Epoch format (e.g 1676477730)
- $[HOST] - hostname of the supporter's machine (local machine)
- $[REMOTE_HOST] - hostname of the client's machine (remote machine)
- $[LOCATION] - specifies who is recording, either desk or client
- $[SESSION] - internal ID of the session being recorded
- $[ISLUSER] - username of the supporter
- $[CODE] - session code of the session being recorded
-
$[<system-varible>] - system variables available on the machine recording the session. On Windows machine, they can be listed using the set command in the Command Prompt. On Unix machines, they can be listed using the env command in the Terminal. Some examples are:
- $[OS] - Windows - OS version of the Windows machine
- $[USERNAME] - Windows - Username of the current user
- $[LOGNAME] - Linux - Username of the current user
Examples:
$[TIMESTAMP]-$[ISLUSER]-$[SESSION] -> 1676477730-tim@islonline.com-s161_3432_12.isr recording-$[OS]-$[USERNAME] -> recording-Windows_NT-username.isr
Play recording once it's finished
Open ISL Player and play recording at the end of the session (ISL Light 4.0.4+)
Start recording when a session is started. Confirmation will not be required from the client.
Select whether to start recording at the beginning of the session without asking (ISL Light 4.0.4+)