In this guide, we will show you how to deploy ISL Light on macOS computers via Microsoft Intune.
Note: If you have customized ISL Light that you wish to deploy, change the naming of files and paths accordingly to your customization.
To deploy ISL Light on macOS computers please follow the following guide.
ISL Light can be deployed to macOS computers via a shell script. There are a few prerequisites that have to be met before deploying the shell script. Please check if your devices meet the following prerequisites:
- Devices are running macOS 11.0 or later.
- Devices are managed by Intune.
- Devices are connected directly to the Internet. Connection through a proxy is not supported.
- Shell scripts begin with #! and must be in a valid location such as #!/bin/sh or #!/usr/bin/env zsh.
- Command-line interpreters for the applicable shells are installed.
When you have confirmed that all of the prerequisites are met, you can proceed with the next steps.
Step 1
You will have to prepare an ISL Light silent installer URL which will be used for the ISL Light deployment script. Here is an example of how the prepared ISL Light installer URL should look like:
https://ICP_ADDRESS/download/ISLLight?platform=mac&cmdline=--setup-and-exit
Note: You can use this example to prepare the ISL Light silent installer URL for your case. Please adjust ICP_ADDRESS to your use case. ISL cloud users need to use islonline.net for ICP_ADDRESS.
Step 2
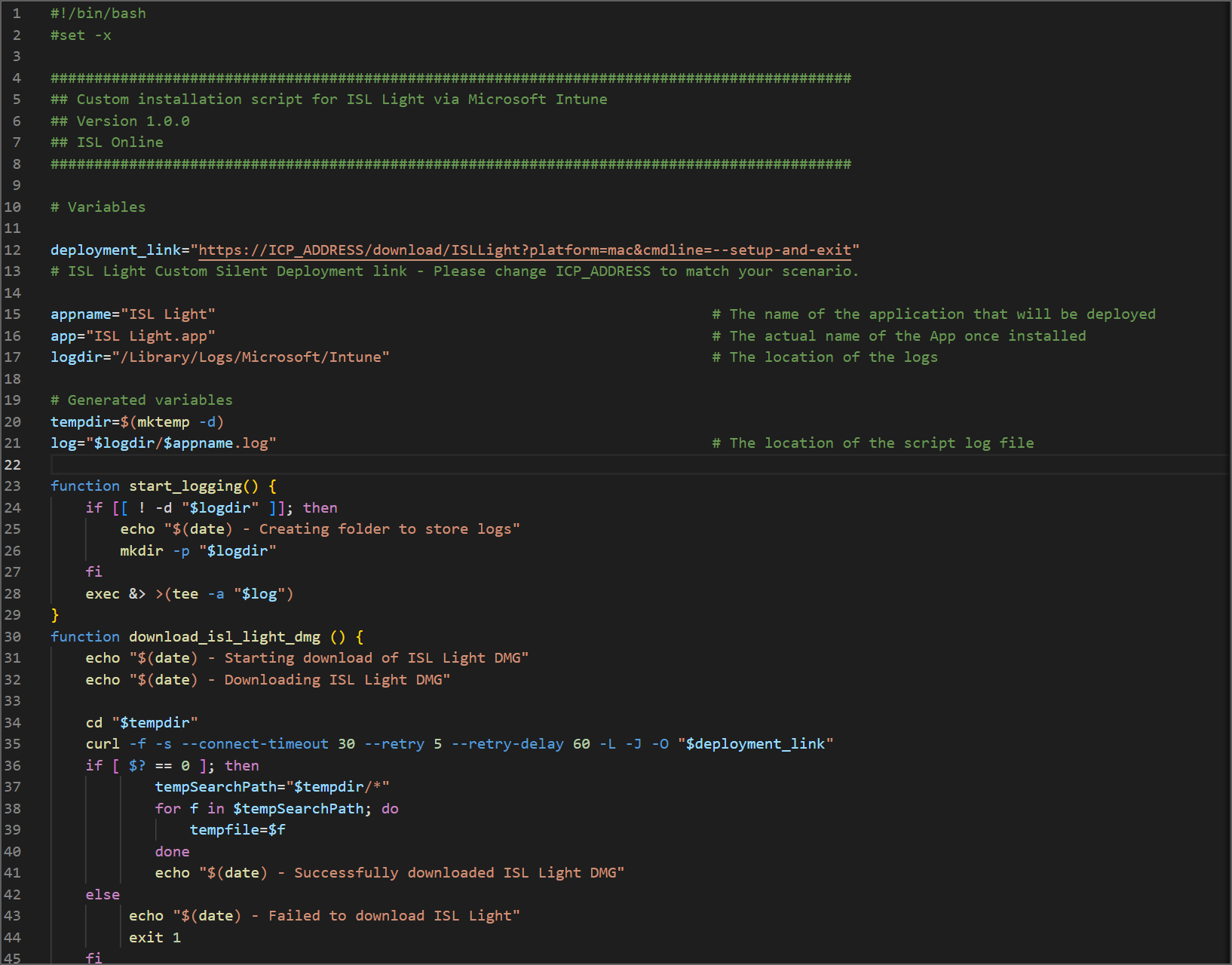
Download the shell script from here. Edit the downloaded script, replace the value of variable deployment_link with the URL that you created in the previous step, and save the adjusted script.
Note: If you are using a selfsigned certificate on your ISL ConferenceProxy, you should add -k flag to curl command to allow “insecure” connections.
"curl -f -s -k --connect-timeout 30 --retry 5 --retry-delay 60 -L -J -O "$deployment_link""
Step 3
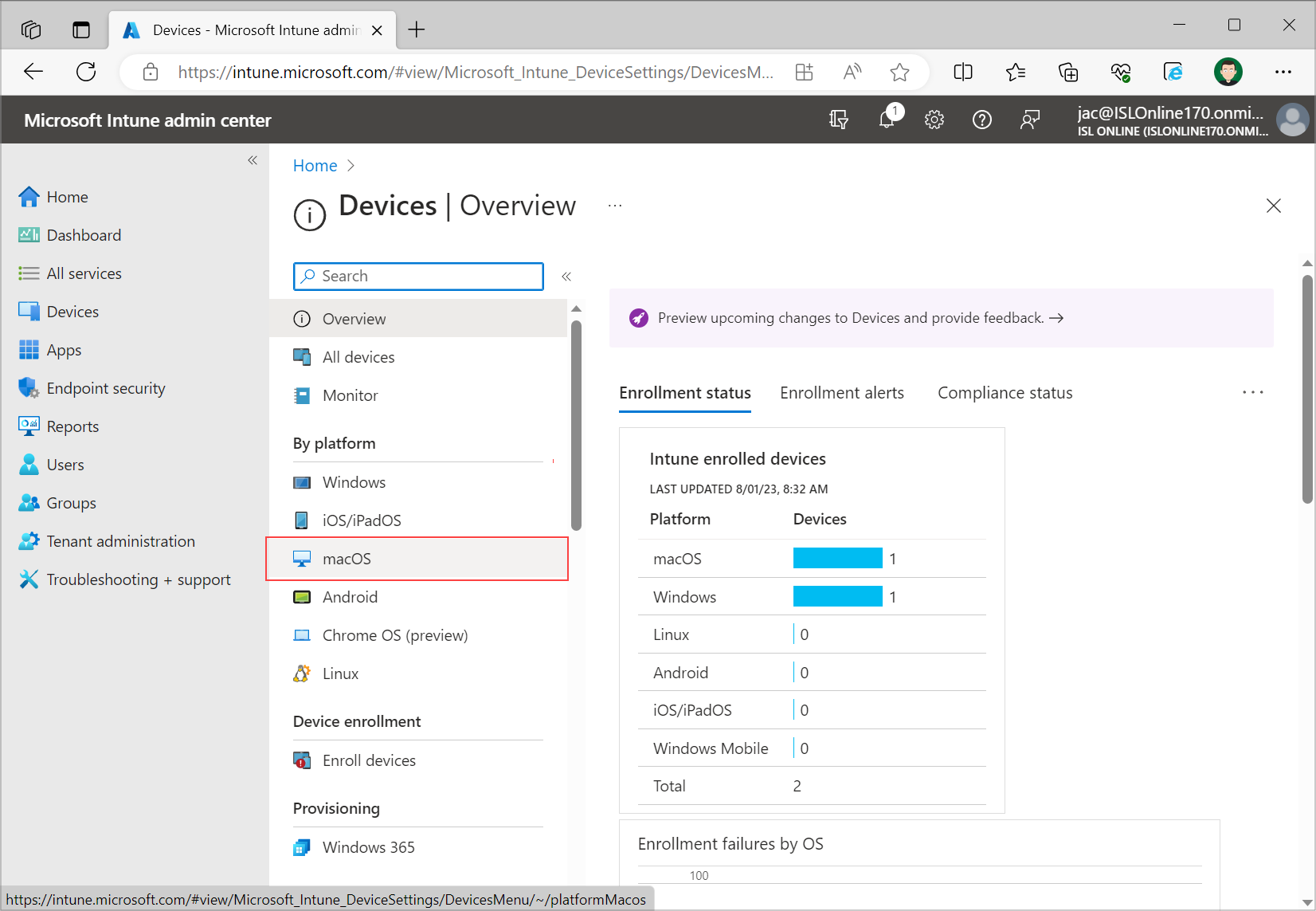
Navigate to Microsoft Intune, select Devices on the left menu, and click on “macOS” under “By platform”.
Step 4
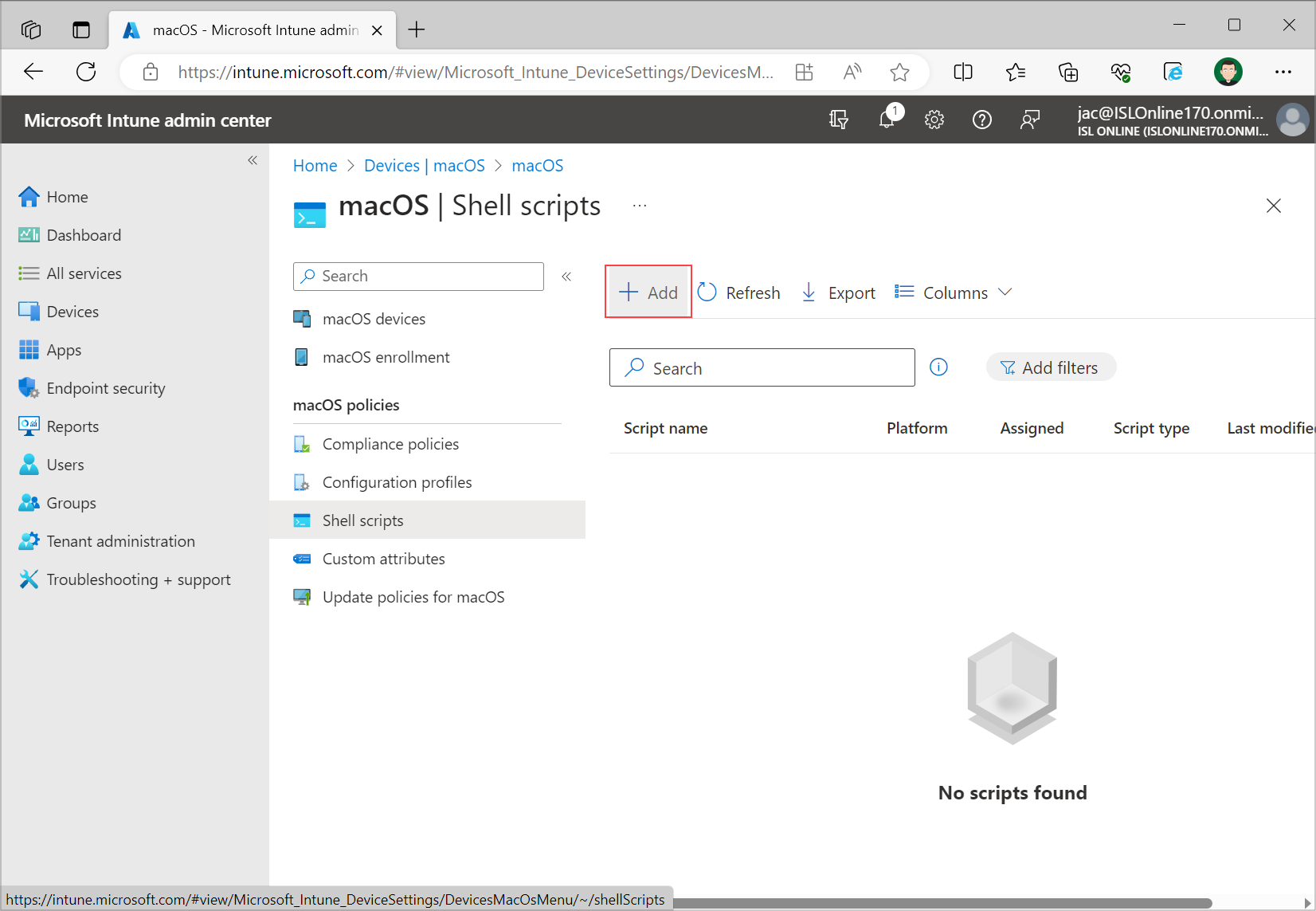
On the following page select “Shell scripts” under “macOS policies” and click on “Add" button in order to add new script.
Step 5
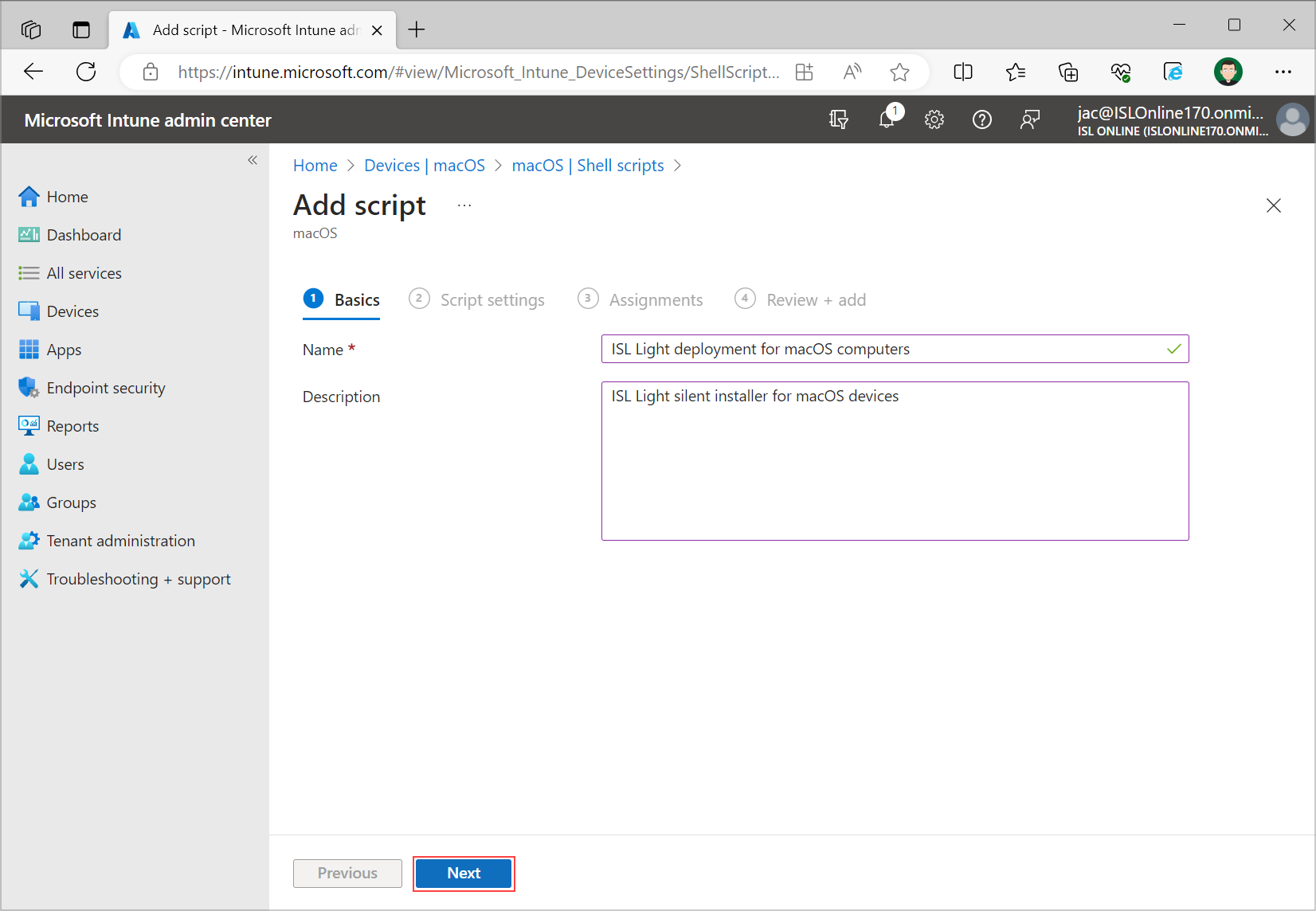
Add a name for your script, a description and then proceed to the next page.
Step 6
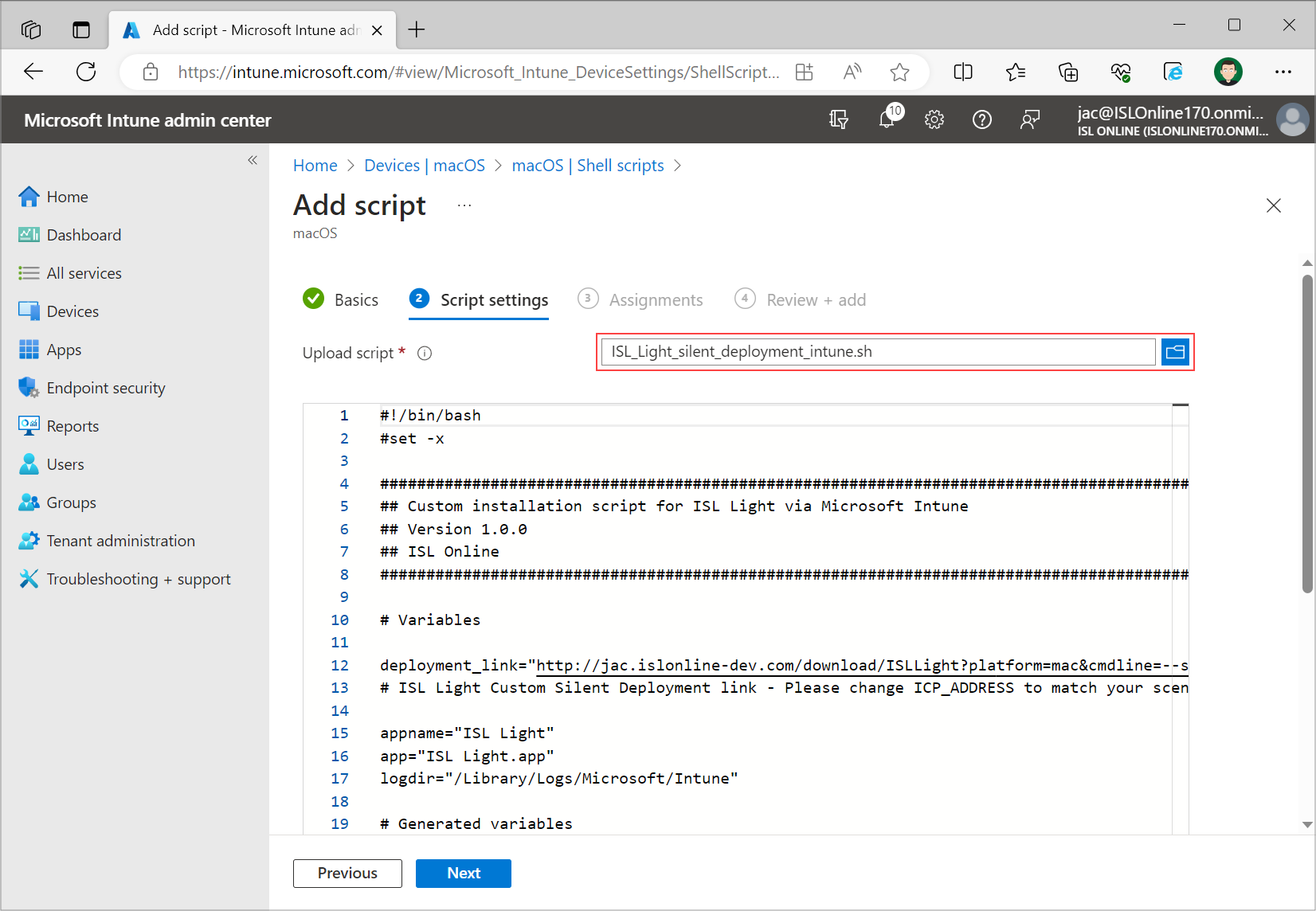
Click on “Select a file” and upload your adjusted script.
Step 7
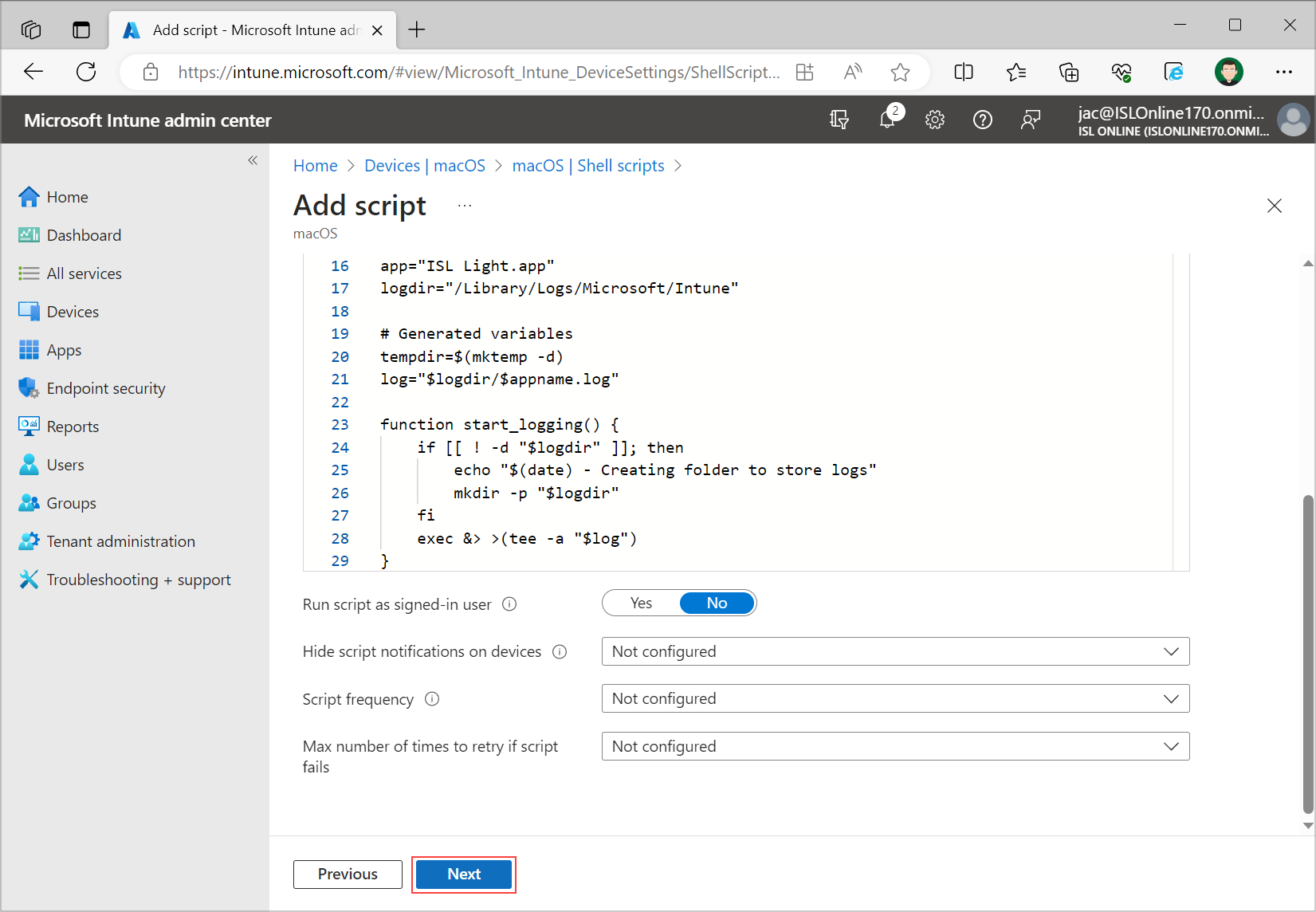
Under the script adjust the deployment setting and select “Next”.
Note: Set setting “Run script as signed-in user” as no. The script is supposed to be executed as root on the macOS device.
Step 8
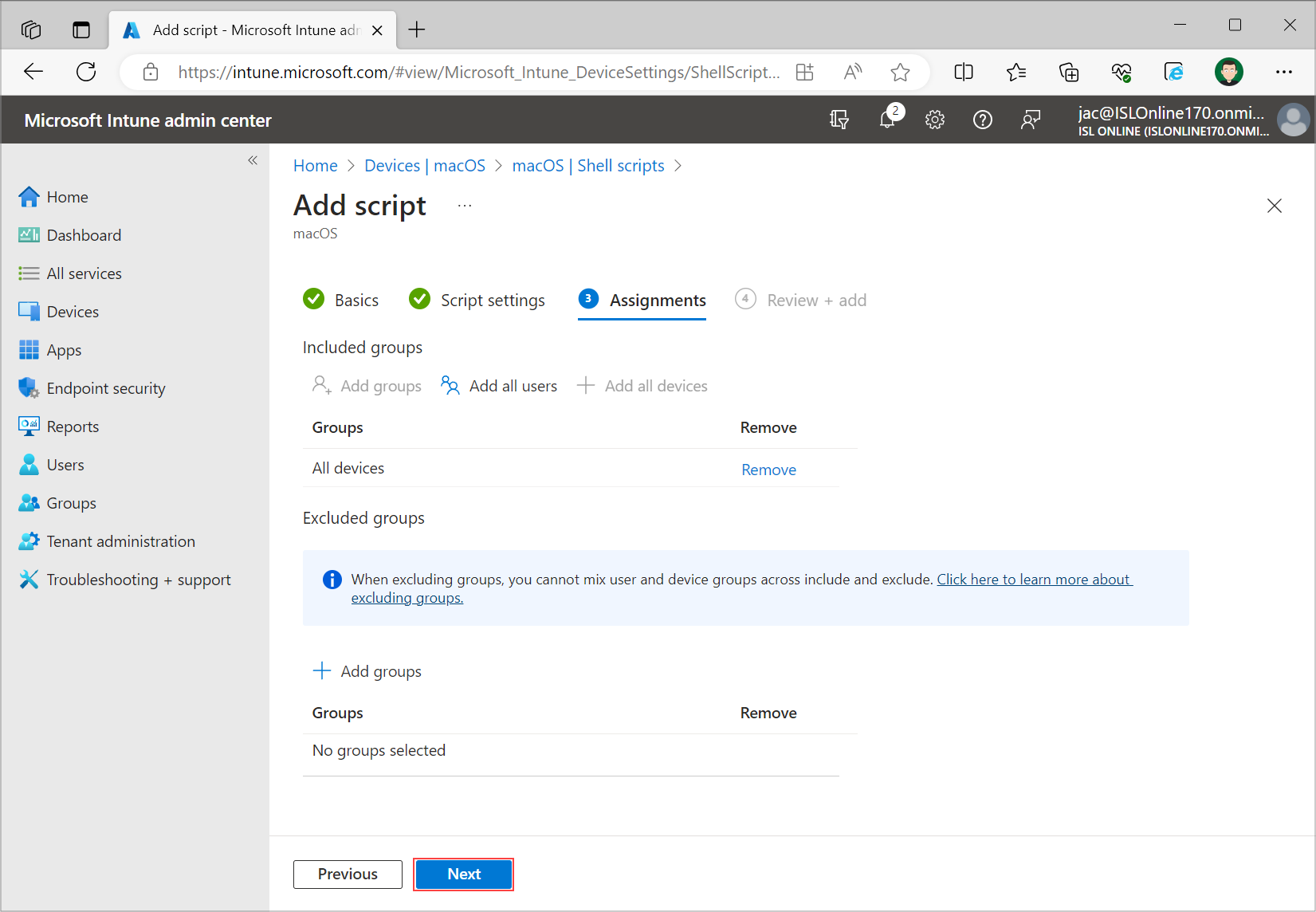
On “Assignments” page assign the script to the groups, users or devices on which you want to deploy the script and select “Next”.
Step 9
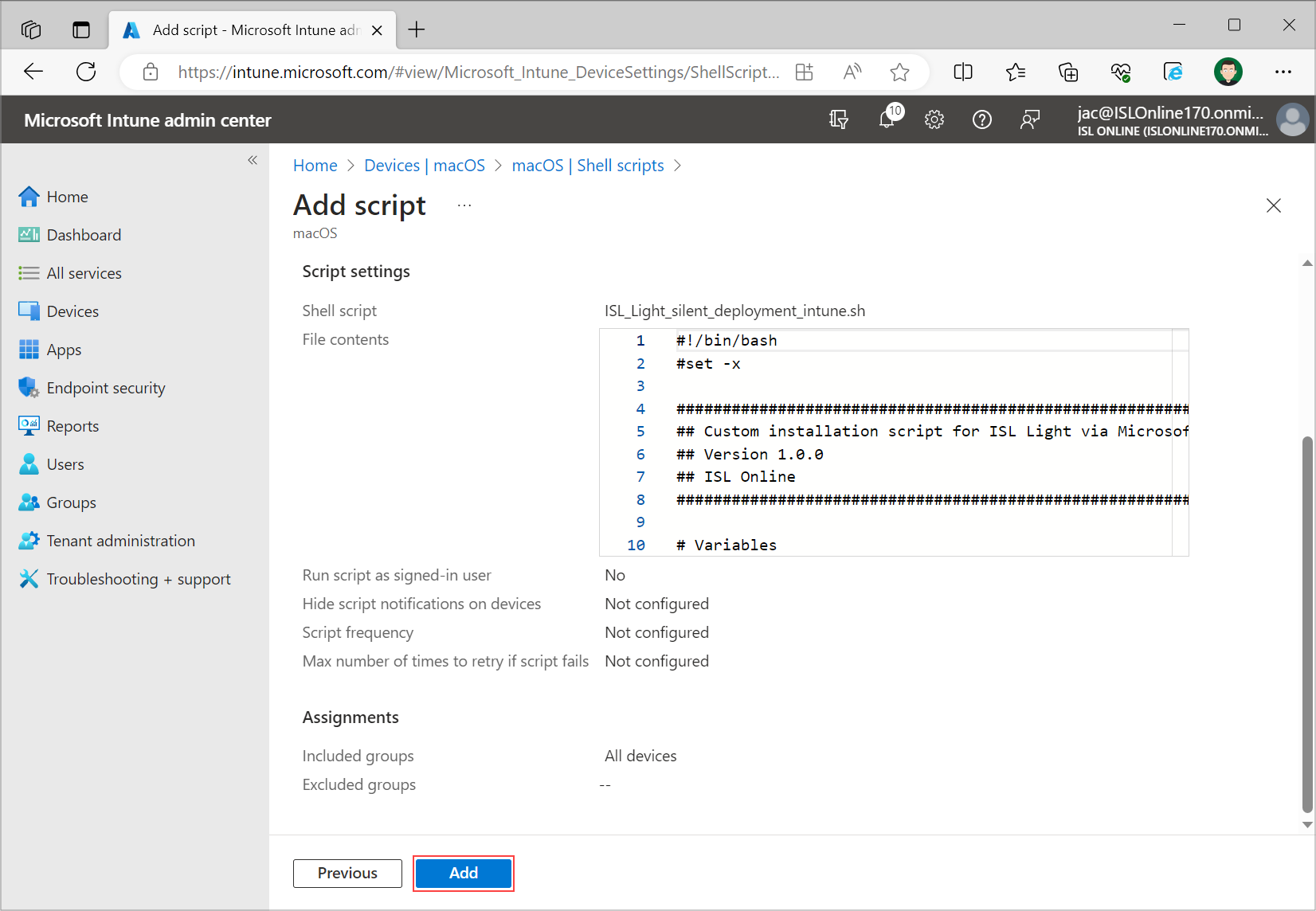
Review and add the deployment script by selecting “Add”.
Step 10
Script will be executed automatically on the devices that were assigned in step 8.
Step 11
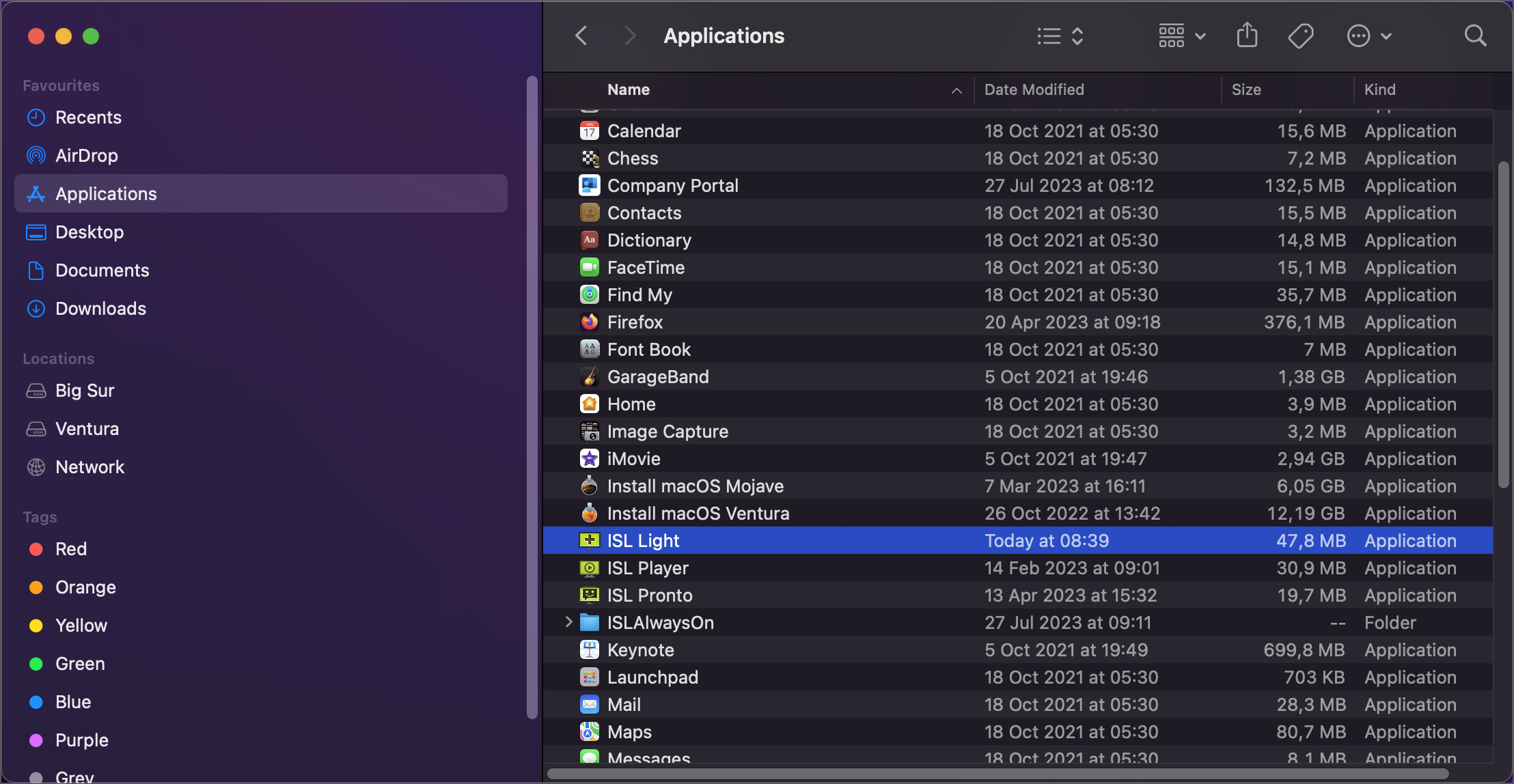
You have successfully deployed ISL Light on macOS via Microsoft Intune.