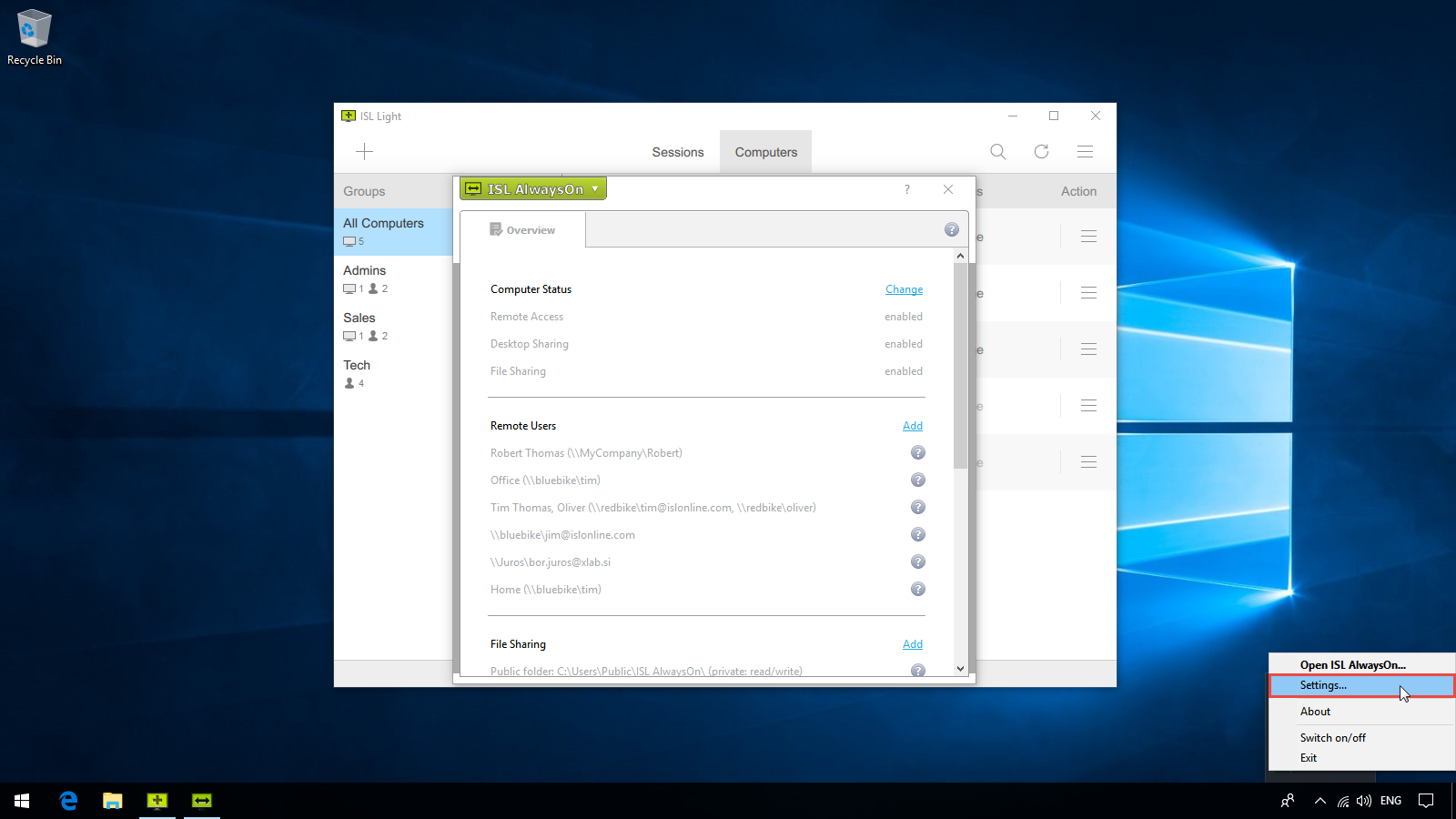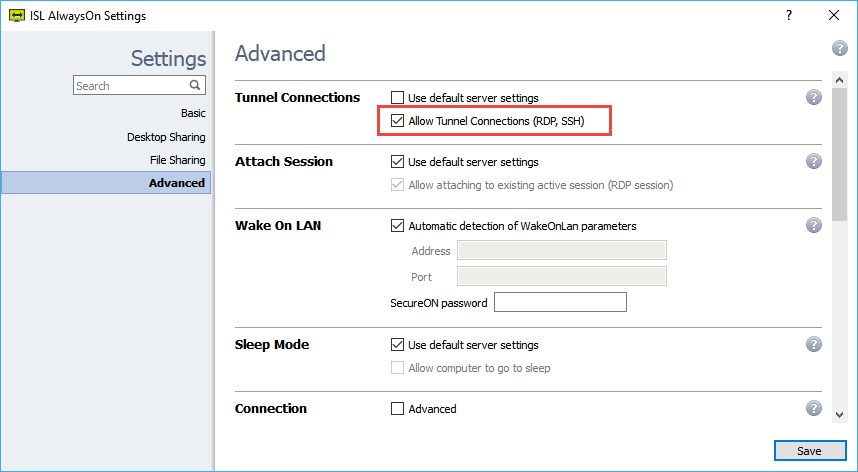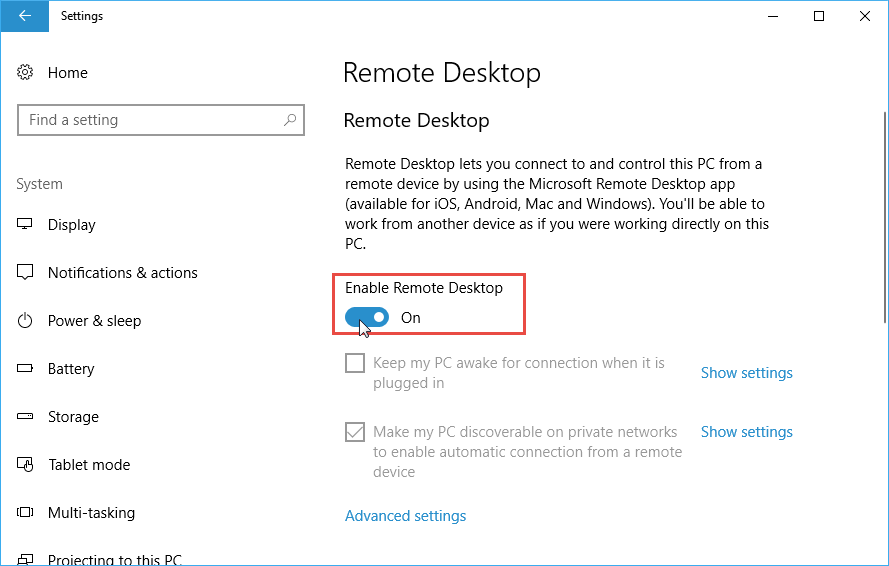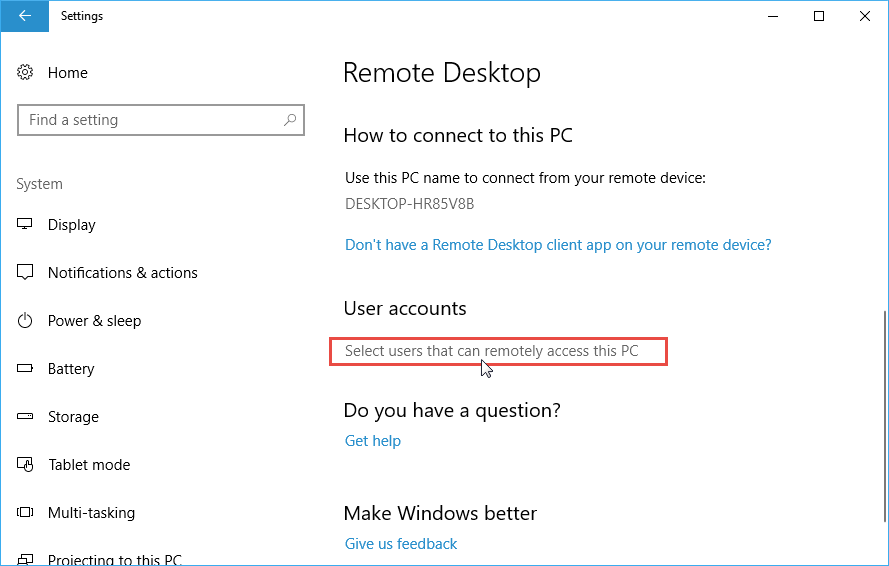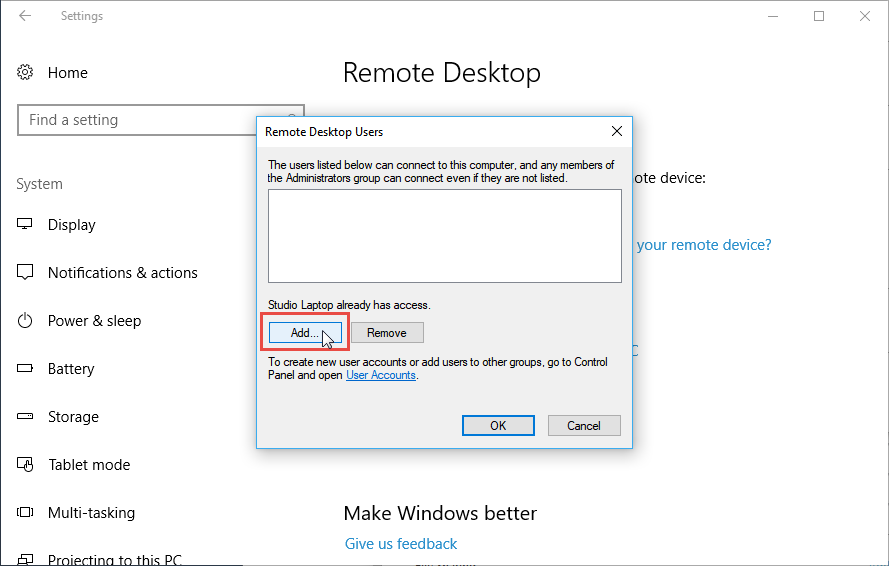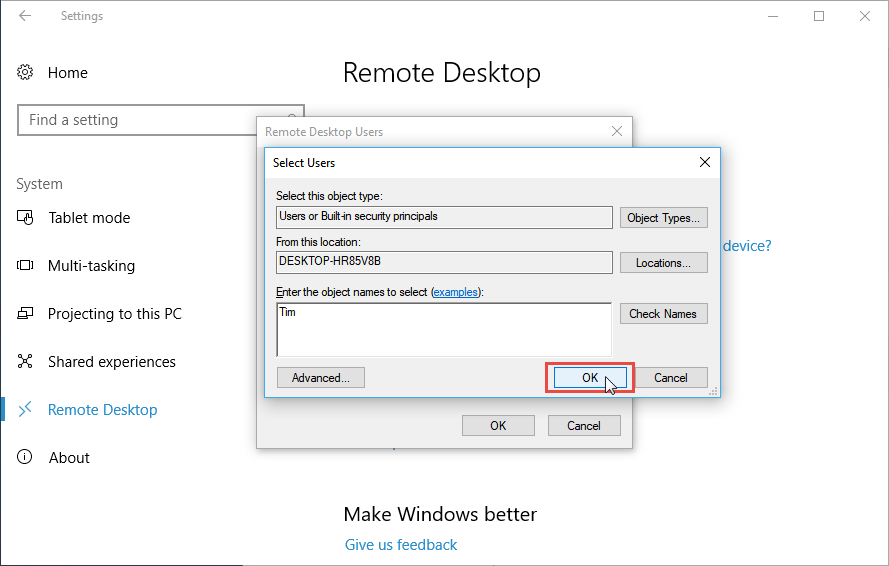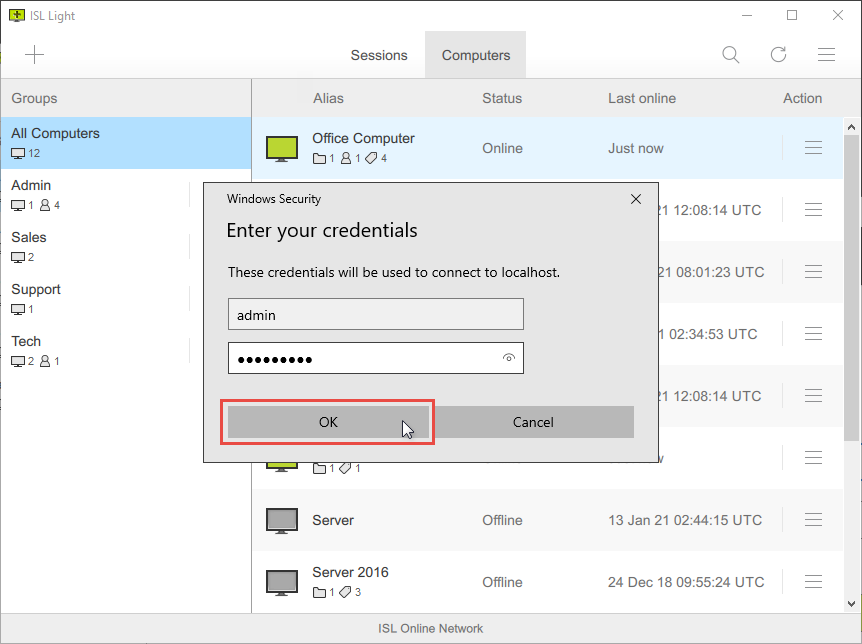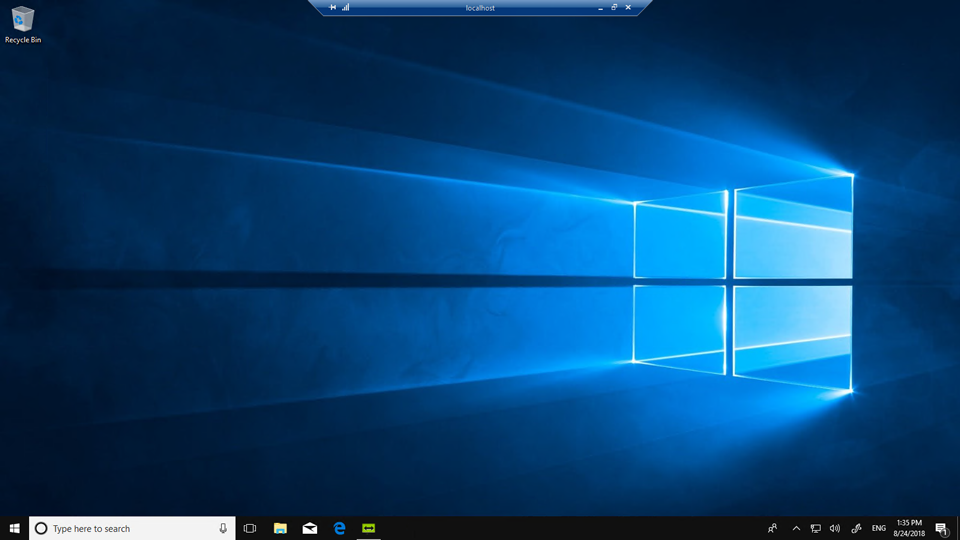Video Tutorial
User Manual
In this example an RDP connection is made from one Windows machine to another, however RDP session can be established from machines running different operating systems (e.g. macOS, Linux). Please refer to this example to see how to establish an RDP session from macOS to Windows: RDP connection from macOS to Windows, and to this one to see how to establish an RDP session from Linux to Windows: RDP connection from Linux to Windows.
To enable Connect via RDP / SSH please follow the next steps.
Step 1
Click "ISL AlwaysOn" tray icon on the remote computer and select "Settings".
Step 2
In Settings > Advanced > Tunnel Connections, enable the setting "Allow Tunnel Connections (RDP, SSH)".
Hosted license users: by default "Allow Tunnel Connections (RDP, SSH)" is disabled. To enable it, uncheck "Use default server settings" and check "Allow Tunnel Connections (RPD, SSH)"
Server License: System administrators may choose the "Default server settings" for "Allow Tunnel Connections (RDP, SSH)" in ISL Conference Proxy configuration pages.
Step 3
In Windows settings (Start > Settings > System > Remote Desktop), set the setting "Enable Remote Desktop" to On.
Step 4
In the same location, click "Select users that can remotely access this PC".
Step 5
Then click "Add".
Note: The administrator for the computer already has access.
Step 6
Enter the users who you wish to have access to the computer and click "OK".
Note: You will login with user credentials.
Step 7
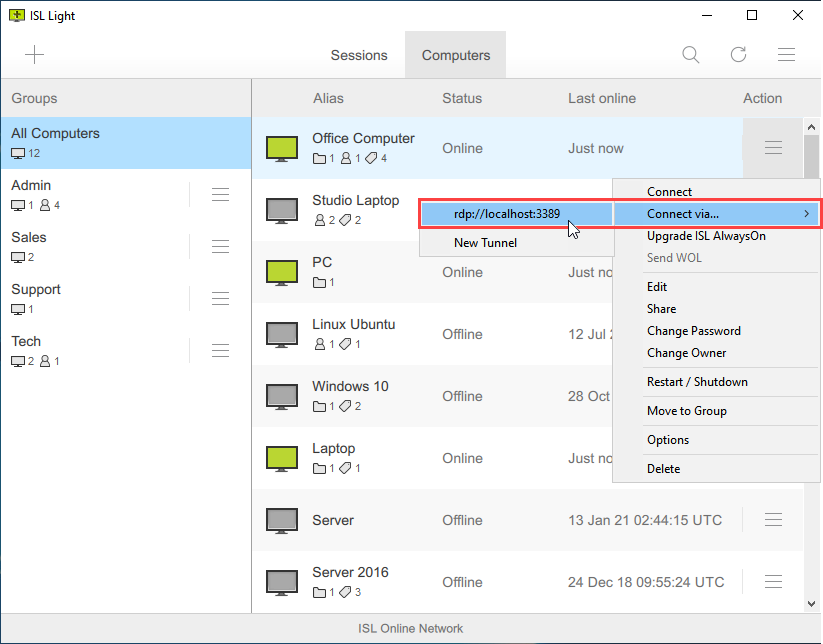
Open ISL Light on local machine and click the "Connect via... > rdp://localhost:port" from the computer menu in the Computers tab.
Step 8
Enter "Username" and "Password" of the remote user and then click "OK".
Step 9
You are connected to remote computer via RDP.
Related Articles:
Remote Printing via Custom Tunnel (Example)