The following settings are available in this menu:
ISL AlwaysOn
Basic
- ISL AlwaysOn (use this option to enable/disable ISL AlwaysOn)
- ISL AlwaysOn valid after (use a time stamp value in the following form: YYYY-MM-DD HH:MM:SS)
- ISL AlwaysOn valid before (use a time stamp value in the following form: YYYY-MM-DD HH:MM:SS)
- Allow access to Custom Deployment Link Page (When this setting is enabled, the user is able to access and use the Custom Deployment Link page)
- Fix broken computer connections at once count (Specify how many computer connections are fixed at once, if any are detected on ICP restart. “Broken” means that computer address is not set correctly in database, which causes searching by IP for particular computer to fail.)
- Fix broken computer connections interval (in seconds) (Works in connection with setting above Fix broken computer connections at once count - if more than specified number “at once” broken computers are found, then they will be fixed in batches. This setting controls the interval between two batches being fixed.)
License Usage
-
Maximum number of owned remote access devices within domain (hard limit):
This setting imposes a hard limit on the total number of owned remote access devices for all the users within the domain. Attempting to add additional devices beyond this limit will trigger an error message indicating that the maximum number of owned devices has been reached.
Note: This setting serves as a hard limit for the settings listed in this section. -
Maximum number of owned remote access Android devices within domain:
This setting limits the number of owned remote access Android devices for all the users within the domain. Attempting to add additional Android devices beyond this limit will trigger an error message indicating that the maximum number of owned devices has been reached. Android devices that are shared with the user do not count towards the limit.
Note: This setting is limited (upper bound) by the "Maximum number of owned remote access devices within domain (hard limit)". -
Maximum number of owned remote access devices per user:
This setting limits the number of owned remote access devices for the individual user. Attempting to add additional devices will trigger an error message indicating that the maximum number of owned devices has been reached. Devices that are shared with the user do not count towards the limit.
Note: This setting is limited (upper bound) by the "Maximum number of owned remote access devices within domain (hard limit)".
The following error message is displayed if the limit is reached (on per-user or per-server basis):
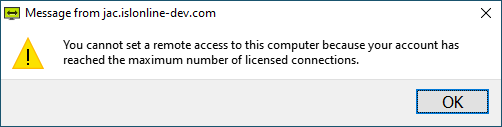
Access Management
-
Scheduled access (in UTC) (This setting specifies the days of the week and times when the user is allowed to connect to ISL AlwaysOn computers. Outside of the schedule, new connections to remote computers will be rejected, however existing connections will remain active. The time schedule can be set for individual days of week (1=10:00-14:00, 4=15:00-17:00) or for a range of days (5-7=11:00-12:00). Please note that day 1 is Sunday and day 7 is Saturday. For each day, multiple schedules can be specified with different time ranges (00:00-23:59) in UTC time standard.
When the setting is in the wrong format, all new connections to remote computers will be rejected and an error log will be appended to the server log file. For more details and examples, please refer to the manual.) Examples of valid filters:
2-6=08:00-16:00Users will be able to access ISL AlwaysOn computers from Monday to Friday between 08:00 and 16:00
1=08:00-16:00, 2=09:00-17:00, 3=10:00:18:00 Users will be able to access ISL AlwaysOn computers on Sunday between 08:00 and 16:00, on Monday between 09:00 and 17:00 and on Tuesday between 10:00 and 18:00
- End active sessions at the schedule end time (When this setting is enabled, existing sessions will be ended when the end time for scheduled access is reached. When this setting is disabled, the user is allowed to continue with any active sessions when the end time for scheduled access is reached.)
- Maximum session duration (time limit in seconds) (Set the time limit (in seconds) after which an ISL AlwaysOn session will be ended. If this setting is left empty, no time limit is set.)
Other
Uncategorized
-
Use ISL AlwaysOn username for ISL Light Desk
By default the username to obtain a session code when connecting to a remote computer is the same as the username used when logging in to see the list of computers, but it can be configured to use a custom username and password combination by setting this option to No and providing the appropriate values for ISL Light Desk username and ISL Light Desk password below. -
Max number of active sessions to a ISL AlwaysOn computer
This setting limits the number of concurrent (active) sessions established to any remote computer. Setting can be specified on the server as well as on the remote computer in the ISL ALwaysOn settings. In case both numbers are specified the lower limit is used. -
Report computer connections count via webhook
When enabled, ISL AlwaysOn module will send HTTP events with the current number of connections when one grants access to a computer or deletes it from a list.
- ISL Light Desk username (use this option to set the desired username that will be used for ISL Light Desk for this user)
- ISL Light Desk password (use this option to set the password for the username defined in the previous option)
-
ISL AlwaysOn start options (allows you to further customize ISL AlwaysOn, controlling the behavior before, during and after an ISL Light session)
- Customization options:
[total_control]
order=100
cmd=--on-connect "desktop?disablelocal=true"
text=Disable remote mouse and keyboard
[stream_high_color]
order=110
cmd=--on-connect "desktop?color=64k"
text=Stream in best quality
desk=true
[share_remote_sound]
order=111
cmd=--on-connect "audio?remote_sound=true"
text=Stream Remote Sound
requires=remote_sound
[leave_background]
order=120
cmd=--on-connect "desktop?leavebackground=true"
text=Show desktop background
[black_screen]
order=130
cmd=--on-connect "desktop?black=true"
text=Enable black screen
[minimized_client]
order=140
cmd_client=--on-load "main?minimize&expand=manual"
text=Minimize remote interface
[_download_client]
order=150
cmd=--download-client
text=Download client (Longer connection time)
[small_foot_v2]
#only for downloaded client - new key
order=160
cmd=--download-client --on-load "main?smallfootprint" --on-connect "desktop?hidetopbar=true"
text=Show minimal remote interface
[select remote session]
order=901
text=Connect to existing RDP session
requires=remote_session
#internal stuff - used to send cmd to client
[headless mode]
cmd=--on-connect "main?headless=true"
requires=headless
#Remote computer is locked after session ends
[lock_on_end]
order=1
cmd="--on-disconnect "main?lock=true"
text=Lock desktop on session end
#Restart and resume functionality is disabled
[nostart]
cmd=--on-connect "desktop?norestart=all"
text=Nostart enabled
#Disable magnification api for Black screen functionality
[disable_mag]
order=100
cmd=--on-connect "desktop?use_mag_driver=false"
text=Disable Magnification driver-
Domain uses fast search
Use this option to enable/disable an improved version of computer search when having a large number of computers registered. Important: enabling this feature prevents cross-domain ISL AlwaysOn computer sharing. Shared computer connections will not be visible on the computer list from users belonging to other domains.
- User can share connection (use this option to enable/disable the sharing of computers in the list between other users in the domain)
- User (as guest) can share connection with owner in same domain (specify whether users can share computers with same domain users)
- User (as guest) can share connection with owner on same server (specify whether users can share computers with same server users)
- Maximum time span in session search (days) (use this option to limit the maximum time span for search)
- User can use actions functionality (specify whether users are granted access to the actions area in the ISL AlwaysOn computers list)
- User can use files functionality (specify whether users are granted access to the files shared for the computers in the ISL AlwaysOn list)
- Special grant access cmd line (grant access to users by specifying a specific cmd line)
- Allow public file shares (specify whether the system allows shared files on the computers to be viewed publicly)
- Return websid when user is queried in XMLMSG (bugfix) (Legacy option for old integrations - when set to Yes, XMLMSG response will always include websid. When set to No, XMLMSG response will include the websid only if you pass gen_websid="true" in your query)
- Store online computers to xml file every X seconds (When this setting is set (minimum value is 300), the computers xml dump is appended to islalwayson_computers.xml file inside the ISL Conference Proxy installation folder.)
- Automatically update database (this is an internal parameter and it should not be changed)
- Automatically upgrade computers to latest version of a program (Upgrades users to the latest version of ISL AlwaysOn)
- Enable push install on computer side (use this option to enable push install)
- Protect configuration on computer side (reconnect required) (use this option to turn on configuration protection)
- Allow use OnDemand functionality (Use this option to enable On Demand for remote computers, refer to the On Demand topic for more info.)
- Ping interval to be used by clients in seconds (reconnect required) (Use this to adjust the ping interval, cannot be lower than 10 or higher than 600, default value is 30.)
- Send upgrading computer notification mail (Notifies the system administrator through the configured email whenever a computer gets automatically upgraded.)
- Execute following action when computer registers (Advanced setting meant for automatically upgrading ISL AlwaysOn to a specific version.)
- Allow computer to go into sleep mode (reconnect required) (specify whether the computer can be sent into sleep mode)
- Hide WakeOnLan functionality (reconnect required) (specify whether the WakeOnLan feature is disabled or not)
- Allow connect to existing computer session (specify whether a user can connect into existing ISL AlwaysOn session)
- Remove granted connections on server during ISL AlwaysOn program uninstall(reconnect required) (specify whether the ISL AlwaysOn computers for users are removed after an uninstall)
- Use only downloaded clients (reconnect required) (When this option is set, connecting to an AlwaysOn computer will always force the download of ISL Light Client on remote side instead of using embedded ISL Light Fast.)
- Allow tunnel connections (reconnect required) (allow tunneled connections to be passed through ISL AlwaysOn connection. This allows you to create an RDP connection to a remote computer that is not a part of your local network.)
- Allow native only authentication (reconnect required) (allows you to connect to a remote computer by logging in with credentials of a local user on the remote machine. When connection is established the remote machine is locked and you connect to the login screen.)
Note: Native authentication has to be enabled in the settings both on client and server side to take effect. If native authentication is enabled it overwrites any other form of authentication (global password, one-time password...) and becomes the only way to connect to a remote computer until you disable it.
Note: Native only authentication functionality is supported by ISL AlwaysOn version 4.4.1816.66 and above.
Note: Functionality is not enabled for hosted service users.
- Mail template for session start (allows you to customize the mail template for when the session starts)
- Mail template for session end (allows you to customize the mail template for when the session ends)
- Mail template for file access (allows you to customize the mail template for when a file share is accessed)
- Mail template for grant access invitation (allows you to customize the mail template shown when you invite a user to grant you access to a computer)
- Mail template for file access invitation (allows you to customize the mail template shown when you send a user a file sharing invitation)
- ISL AlwaysOn custom options (Quickstart&Overview) (allows you to specify what options/messages users see in the Quickstart and Overview panel)