System requirements
- Zebra mobile device running on Android operating system
- Zebra mobile device using MX 8.3+ (https://techdocs.zebra.com/mx/mx-version-on-device/)
- ISL Light 4 for Android 4.4.1907.50+
Mobile Remote Support of Zebra devices
As a security enhancement to traditional platform signature model, Zebra introduced new Event Injection Service, which allows key and touch events to be injected into the Zebra system only by an allowed, non-platform signed application.
ISL Online integrated Zebra’s EventInjection Service into ISL Light for Android application and together with appropriate access manager (AccessMgr) configuration settings, it unlocks control to access key and touch injection events (e.g. remote control).
Access manager configuration settings are specified in a XML file, which needs to be pushed on the Zebra device alongside ISL Light for Android application.
Note: If users have EHS (Enterprise Home Screen) installed on a Zebra device, they must disable a setting "Recent apps access disabled" under Preferences in order to be able to remotely control the Zebra device without any issues.
Configuration options
There are several options on how to push access manager configuration file (XML) on a Zebra devices.
MDM/EMM tools using XML custom configuration
If your MDM/EEM tool supports importing and distributing predefined configuration files (XML), you can use the following access manager configuration settings. Save the following as .xml file and push it using your MDM/EEM tool.
<wap-provisioningdoc>
<characteristic version="8.3" type="AccessMgr">
<parm name="OperationMode" value="1" />
<parm name="ServiceAccessAction" value="1" />
<parm name="ServiceIdentifier" value="com.zebra.eventinjectionservice" />
</characteristic>
<characteristic version="8.3" type="AccessMgr">
<parm name="OperationMode" value="1" />
<parm name="ServiceAccessAction" value="4" />
<parm name="ServiceIdentifier" value="com.zebra.eventinjectionservice" />
<parm name="CallerPackageName" value="com.islonline.isllight.mobile.android" />
<parm name="CallerSignature" value="MIIDfTCCAmWgAwIBAgIEFGWlODANBgkqhkiG9w0BAQsFADBvMQswCQYDVQQGEwJHQjESMBAGA1UECBMJV2lsdHNoaXJlMRAwDgYDVQQHEwdTd2luZG9uMRMwEQYDVQQKEwpJU0wgT25saW5lMRAwDgYDVQQLEwdVbmtub3duMRMwEQYDVQQDEwpJU0wgT25saW5lMB4XDTEzMDYxMzA3MzkyMFoXDTQwMTAyOTA3MzkyMFowbzELMAkGA1UEBhMCR0IxEjAQBgNVBAgTCVdpbHRzaGlyZTEQMA4GA1UEBxMHU3dpbmRvbjETMBEGA1UEChMKSVNMIE9ubGluZTEQMA4GA1UECxMHVW5rbm93bjETMBEGA1UEAxMKSVNMIE9ubGluZTCCASIwDQYJKoZIhvcNAQEBBQADggEPADCCAQoCggEBAKGhoUhEku0EW/nKIVLS88UtRKtpAJJKaGiMdluPpSvcpPaFddP7wNbPFfNd9DdUP94VJdJkD1QfdQVMZh+keovxgO5ZDoGtGBOiUyqK0WKWls1IkDvWyzfxyWoI0BfRn2xvRfCt9biLdD+KkNsWtuJxkglx3YOw2dVbJtdarmN7vG0d0JDN+EgtosWyuwYDamSFogzu+QX8eqvma0z+mk0ARgFSugKwrTdthSYLHpesATJcYv6Nm6MhLrGs47kEOxgAuGXHC7Ica0yDL6iLuOE7Dvsx6zpL4IE0d+6uUeqfUXiPznvNHglZblGhPqrI9ESMvU4NV1wmxvI7RT8L+6ECAwEAAaMhMB8wHQYDVR0OBBYEFBXeYDxsLbFeQb+FuID9tQqUQ8RbMA0GCSqGSIb3DQEBCwUAA4IBAQASX5IHz6lmtMhqH25G9ykIO3Xd3DWUzzDL4G89CjBd7D3RmffI8DCxFn4Ra560XsWIcgUxq7qTIjc+JLClJDoNF6sxdN31pCasfbhI3NX7PQS4PMzon5fHKGH52c4iZKs8VBB1vcTNGvXdVhQGk9XUgMAd3eqAW1ovpK+STfs+ARHCluazbZ+uFI1zd6aHz3WQk6DpcK3KH+lJ36S2hO701z5YCMLLu7nmExIPw/T29Vi+Myq4Gh81ZH6vjfthUeMX9kafaB0IxTRjQS6c8rbWKCLGNgZTCEKbLuuR0bvG9GfxigvU4VoOgTzr1rck+kZ1M2K2mBRzXRThGcS4Q9QZ" />
</characteristic>
</wap-provisioningdoc>MDM/EMM tools using OEMConfig profile
If your MDM/EEM tool supports creating Android Enterprise OEMConfig profiles, you can create one using the parameters below. Profile setup may vary from one tool to another, but parameters used are same across all the tools.
| OEMConfig Parameter | Value |
|---|---|
| Service Binding Action | Allow |
| Allow Service Identifier | com.zebra.eventinjectionservice |
| Service Caller Action | Allow |
| Allow Service Identifier | com.zebra.eventinjectionservice |
| Allow Caller Package | com.islonline.isllight.mobile.android |
| Allow Caller signature | MIIDfTCCAmWgAwIBAgIEFGWlODANBgkqhkiG9w0BAQsFADBvMQswCQYDVQQGEwJHQjESMBAGA1UECBMJV2lsdHNoaXJlMRAwDgYDVQQHEwdTd2luZG9uMRMwEQYDVQQKEwpJU0wgT25saW5lMRAwDgYDVQQLEwdVbmtub3duMRMwEQYDVQQDEwpJU0wgT25saW5lMB4XDTEzMDYxMzA3MzkyMFoXDTQwMTAyOTA3MzkyMFowbzELMAkGA1UEBhMCR0IxEjAQBgNVBAgTCVdpbHRzaGlyZTEQMA4GA1UEBxMHU3dpbmRvbjETMBEGA1UEChMKSVNMIE9ubGluZTEQMA4GA1UECxMHVW5rbm93bjETMBEGA1UEAxMKSVNMIE9ubGluZTCCASIwDQYJKoZIhvcNAQEBBQADggEPADCCAQoCggEBAKGhoUhEku0EW/nKIVLS88UtRKtpAJJKaGiMdluPpSvcpPaFddP7wNbPFfNd9DdUP94VJdJkD1QfdQVMZh+keovxgO5ZDoGtGBOiUyqK0WKWls1IkDvWyzfxyWoI0BfRn2xvRfCt9biLdD+KkNsWtuJxkglx3YOw2dVbJtdarmN7vG0d0JDN+EgtosWyuwYDamSFogzu+QX8eqvma0z+mk0ARgFSugKwrTdthSYLHpesATJcYv6Nm6MhLrGs47kEOxgAuGXHC7Ica0yDL6iLuOE7Dvsx6zpL4IE0d+6uUeqfUXiPznvNHglZblGhPqrI9ESMvU4NV1wmxvI7RT8L+6ECAwEAAaMhMB8wHQYDVR0OBBYEFBXeYDxsLbFeQb+FuID9tQqUQ8RbMA0GCSqGSIb3DQEBCwUAA4IBAQASX5IHz6lmtMhqH25G9ykIO3Xd3DWUzzDL4G89CjBd7D3RmffI8DCxFn4Ra560XsWIcgUxq7qTIjc+JLClJDoNF6sxdN31pCasfbhI3NX7PQS4PMzon5fHKGH52c4iZKs8VBB1vcTNGvXdVhQGk9XUgMAd3eqAW1ovpK+STfs+ARHCluazbZ+uFI1zd6aHz3WQk6DpcK3KH+lJ36S2hO701z5YCMLLu7nmExIPw/T29Vi+Myq4Gh81ZH6vjfthUeMX9kafaB0IxTRjQS6c8rbWKCLGNgZTCEKbLuuR0bvG9GfxigvU4VoOgTzr1rck+kZ1M2K2mBRzXRThGcS4Q9QZ |
Zebra StageNow tool
Staging profile can be created using the Zebra StageNow tool. You can create your own profile or import on created by ISL Online.
Creating profile
- Download and run StageNow tool (https://www.zebra.com/us/en/support-downloads/software/utilities/stagenow.html)
- Login with your StageNow administrator account
- Select “Create new Profile” from the panel
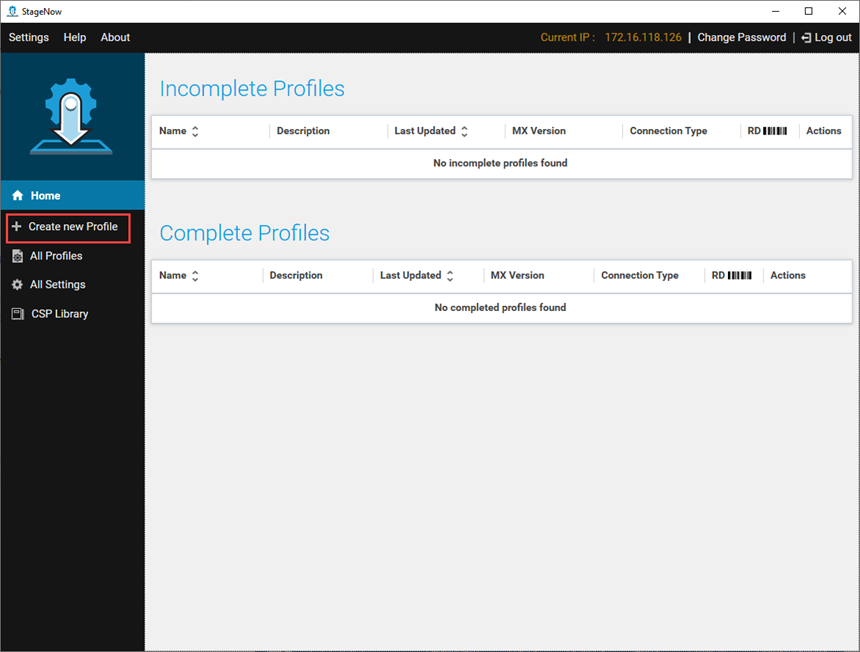
- Chose MX version of your device(s) from the dropdown menu of the Wizard dialog
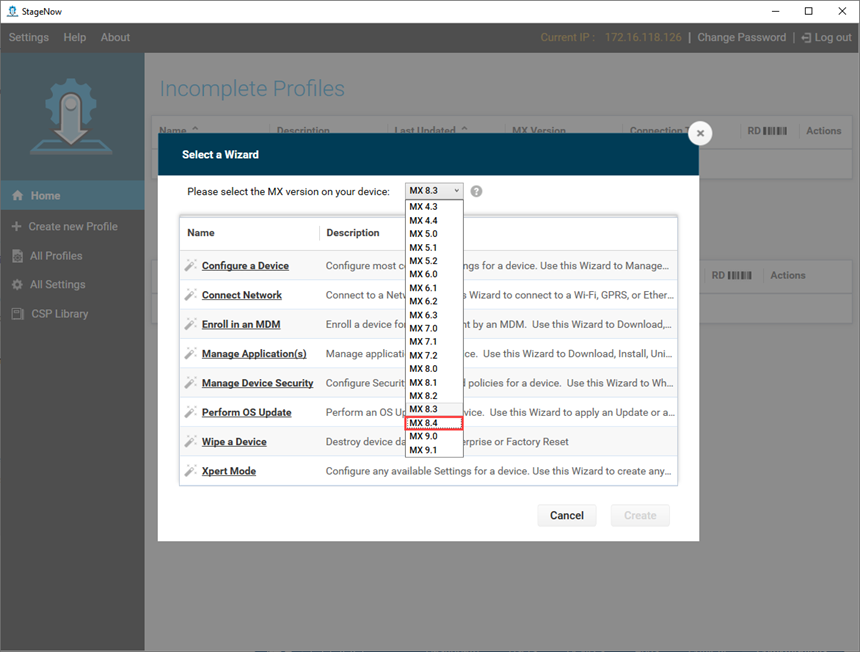
- Select “Xpert Mode” and proceed with clicking on “Create” button
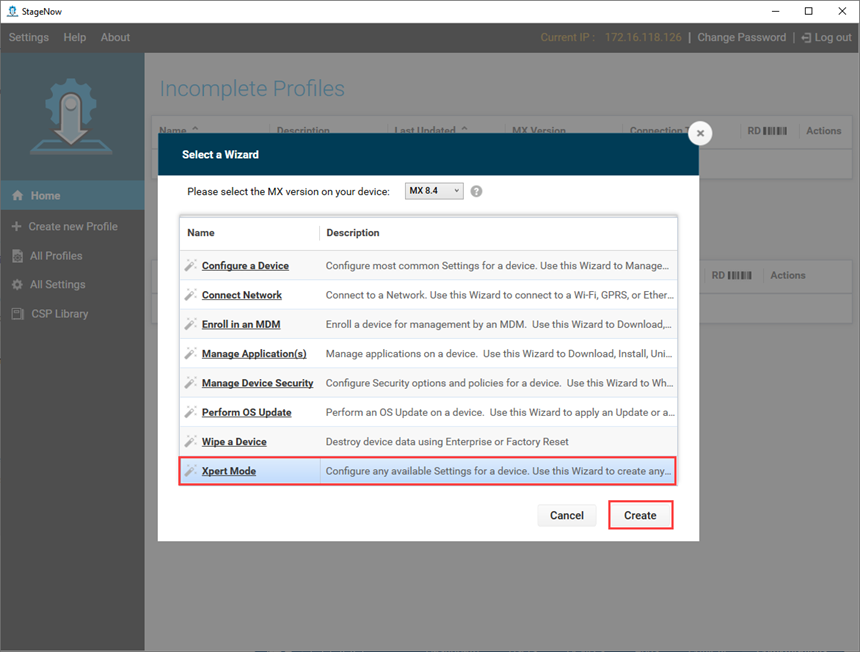
- Enter your profile name (e.g. “isllight”)
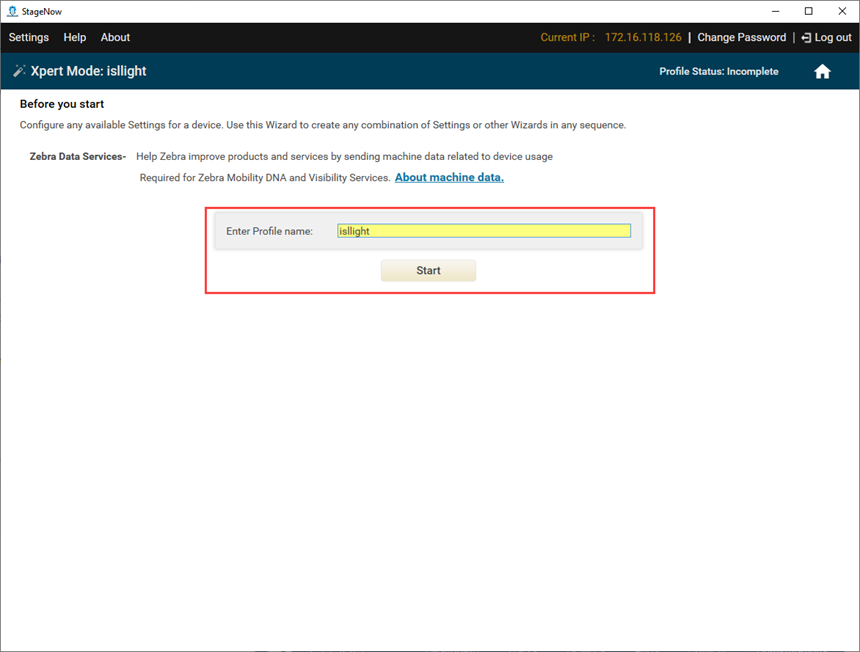
- Add two “AccessMgr” settings to the configuration profile
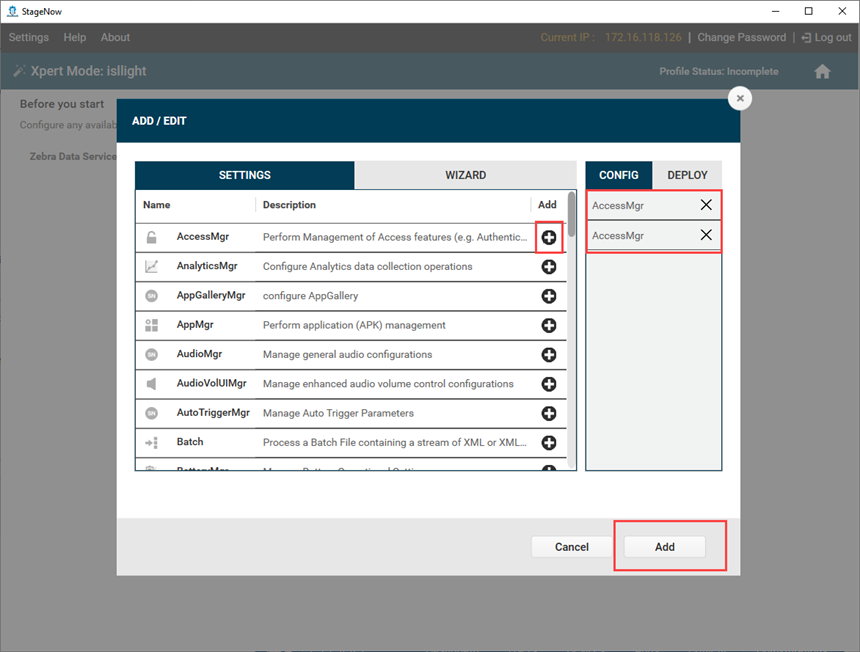
- Under first “AccessMgr” setting, select the following:
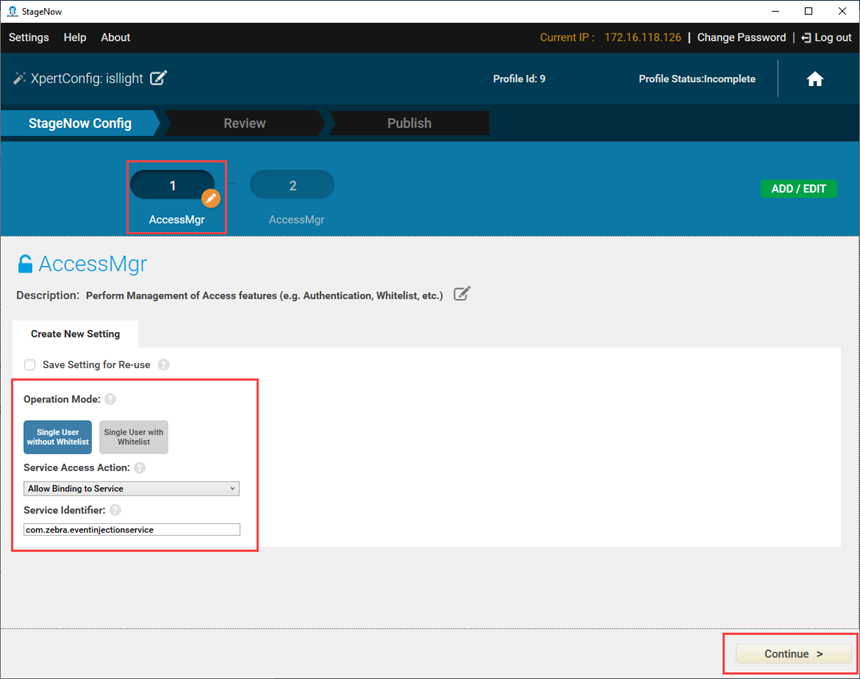
- Operation Mode: Single User without Whitelist
- Service Access Action: Allow Binding to Service
- Service Identifier: com.zebra.eventinjectionservice
- Under second “AccessMgr” setting, select the following:
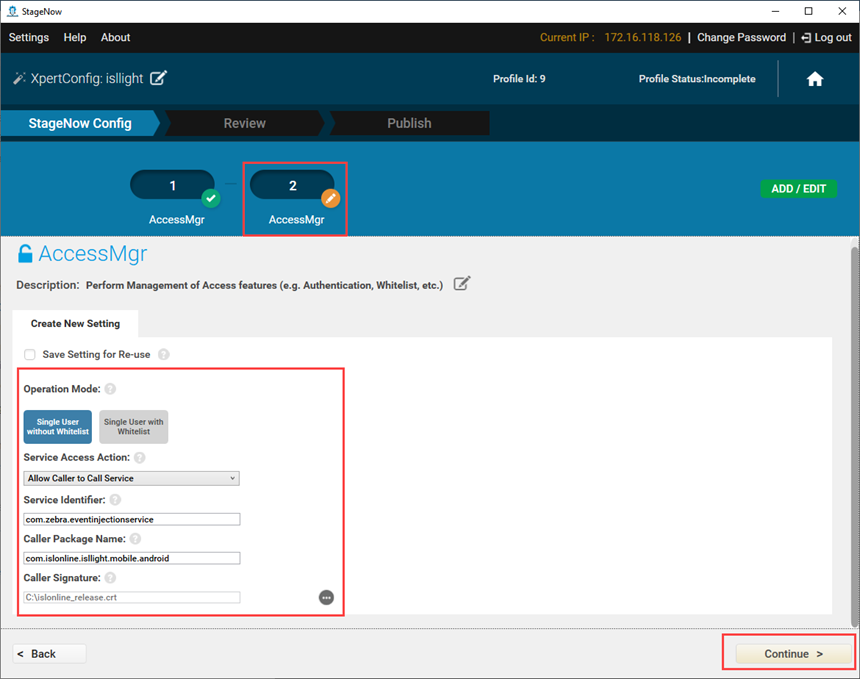
- Operation Mode: Single User without Whitelist
- Service Access Action: Allow Caller to Call Service
- Service Identifier: com.zebra.eventinjectionservice
- Caller Package Name: com.islonline.isllight.mobile.android
- Caller Signature: upload ISL Online certificate file (islonline.crt)
- Complete profile by clicking on “Complete Profiles” button
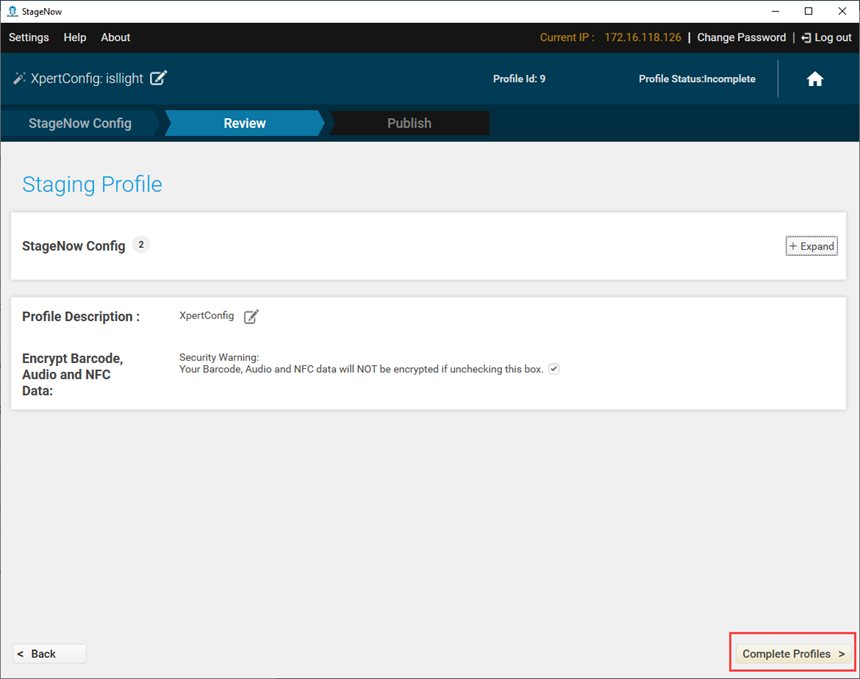
- Export profile in a XML file (MDM) or test using using one of the available methods (barcode, audio, NFC tag)
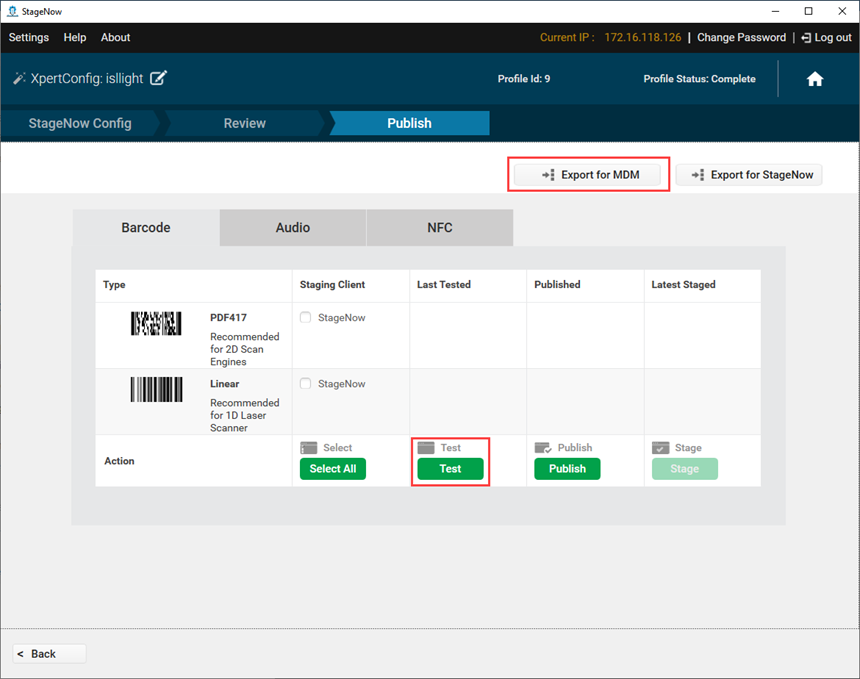
Importing profile
- Download and run StageNow tool (https://www.zebra.com/us/en/support-downloads/software/utilities/stagenow.html)
- Login with your StageNow administrator account
- Select “All Profiles” from the panel
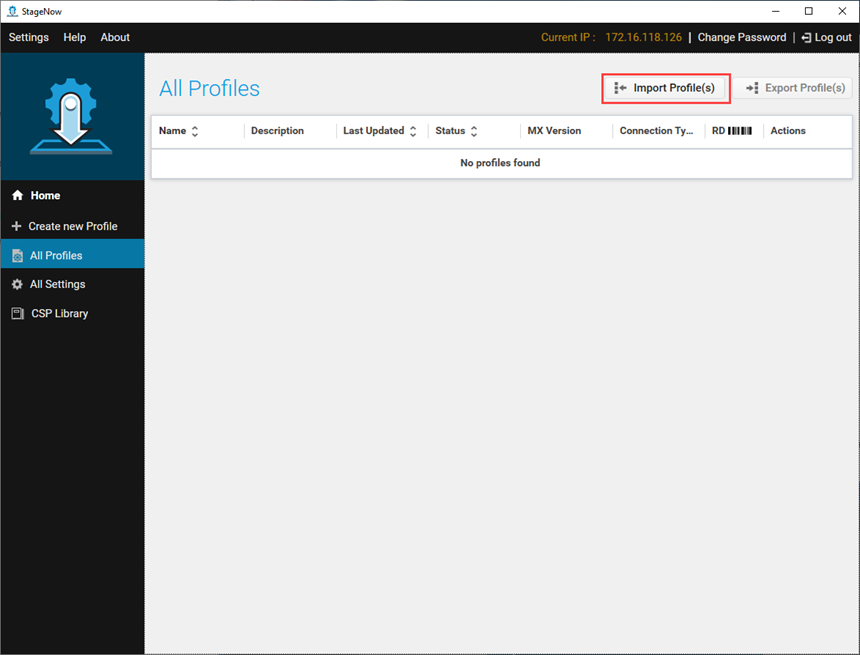
- Select “Import Profile(s)”
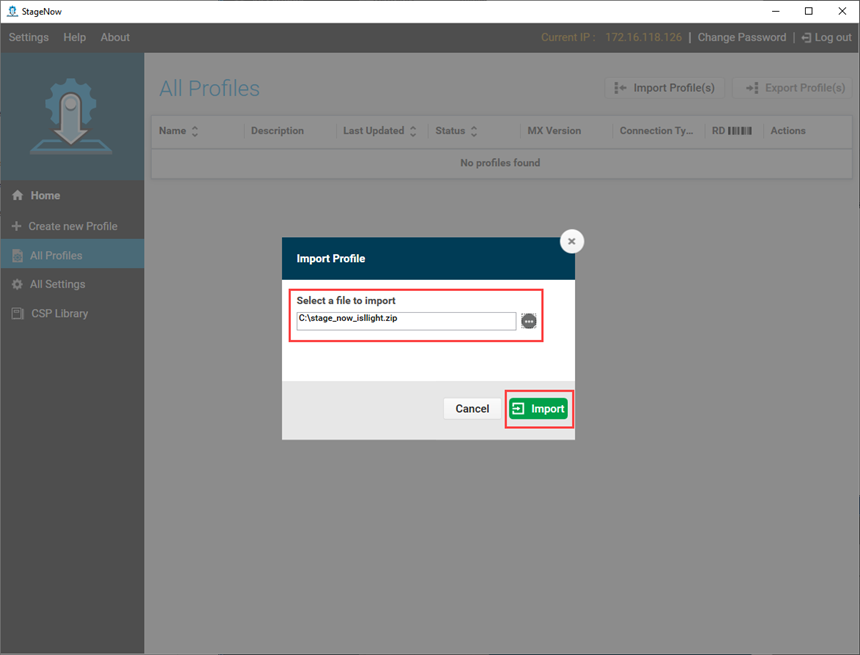
- Download and select ISL Online StageNow profile (stage_now_isllight.zip)
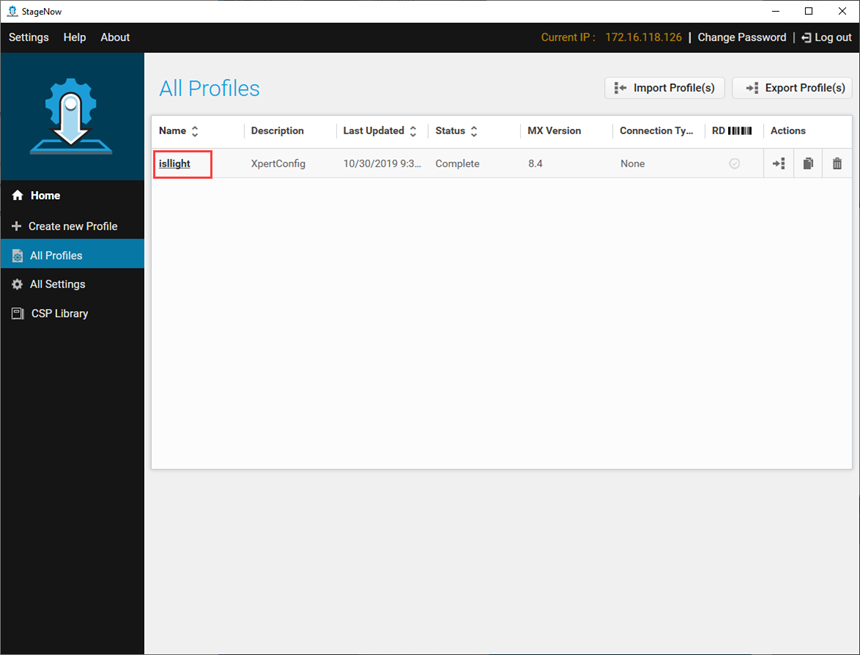
- Review profile and choose to export profile in a XML file (MDM) or test it using using one of the available methods (barcode, audio, NFC tag)
Check the following documentation to learn more about StageNow tool: https://techdocs.zebra.com/stagenow/2-9/stagingprofiles/.