This topic contains the following chapters. Please refer to the one relevant for you:
How to Join a Session
Step 1

Click "Join a Session" item from "Menu" dropdown.
Step 2

Enter session code given from your operator. Then click "Join" to join the session.
Step 3

You are now connected with operator.
Features
As a client you have following interface when connected:
Start/Stop desktop sharing:


Start or Stop sharing your screen, if you decide to stop sharing, the session won't be closed but the viewing side won't be able to see your screen anymore.
File Sharing

Open the File Sharing window with the same functionality as the viewing side, for more information refer to the following topic: File Sharing.
Tools

As a client, you have the following options to chose from:
- Settings: Access general settings for ISL Light, for more information refer to the following topic: Settings.
- Grant/Revoke Control: Toggle whether the viewing side can control your mouse and keyboard while viewing your desktop.
- Hide/Show control bar: Toggle whether the Control bar is displayed at the top of your screen.
End Session

Click this button to completely end the session.
Terminate Control
Streaming side has several options to terminate the control:
- Mouse movement on the streaming side immediately regains control. If the mouse is not moved anymore, the control is granted back to the viewer's side after 3-4 seconds.
- Revoke control button permanently disables control. If the control is terminated this way, a new request (or grant by the streaming side) is necessary to acquire it again.
- Stop sharing button disables screen sharing and control.
- End Session button ends session and closes ISL Light Client.
If the control is started in compatibility mode, both sides have control of the remote desktop. Moving the mouse of the viewed side thus has no effect on control. To stop the compatibility mode control, the streaming side should either press F12 key, revoke control button or stop sharing button.
By pressing the grant control button on the streaming side toolbar, the streaming side can grant control to the viewing side without a confirmation procedure. This button changes its functionality to revoke control option after the control has been allowed.
The only way for the client to disable control is to terminate the desktop streaming.
Note: If the "Enable keyboard and mouse control" is checked, then the desktop view (ISL View) starts in the control mode, otherwise it starts in the view mode and the operator does not have control over the client's desktop.
Control Bar
Control bar can be displayed on the top (left/right corner or the middle) of your screen, notifying you of session status. In the example above, you can see that the viewing side can see your screen but control is revoked.
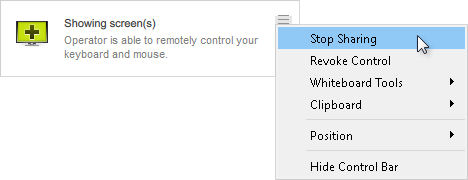
- Stop/Start Sharing: Start or Stop sharing your screen, if you decide to stop sharing, the session won't be closed but the viewing side won't be able to see your screen anymore.
- Revoke/Grant Control: Toggle whether the viewing side can control your mouse and keyboard while viewing your desktop.
- Whiteboard Tools: Use desktop as a whiteboard: use a red marker to circle or underline something.
- Clipboard: Disable/Enable - Toggle the Clipboard option on or off.
- Position: Set the position of Control Bar.
- Hide/Show Control Bar: Toggle whether the Control bar is displayed at the top of your screen.
Related Articles:
Join via Desktop App - ISL Light Client