ISL Light Desk now supports a 2-Step Verification process for additional security, which means that a changing verification code has to be entered together with your username and password in order to log in.
Important: 2-Step Verification has to first be enabled in the user settings for your ISL Online account. Process is described here: 2-Step Verification
Step 1
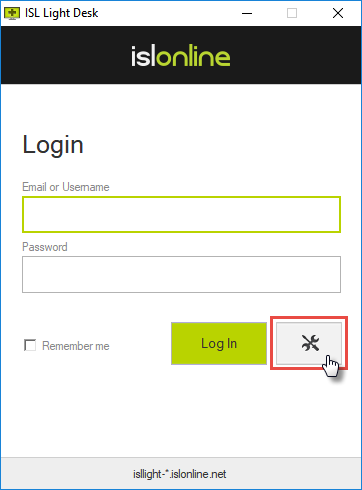
Launch ISL Light Desk and open the Settings.
Step 2
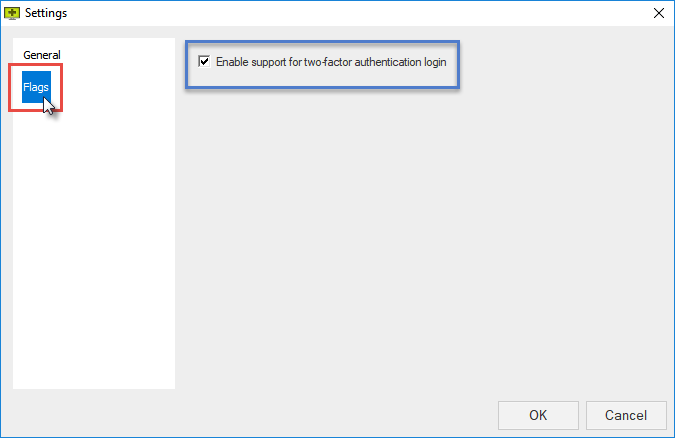
Open the "Flags" tab and make sure the "Enable support for two-factor authentication login" is checked.
Step 3
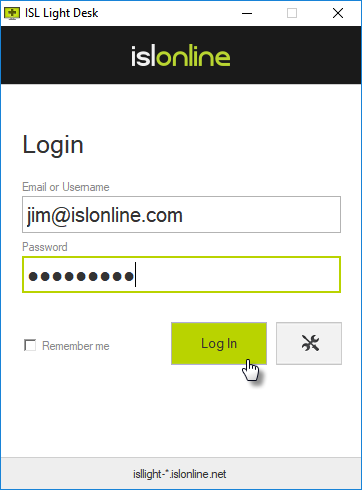
Enter your ISL Online account credentials and click "Log In".
Step 4
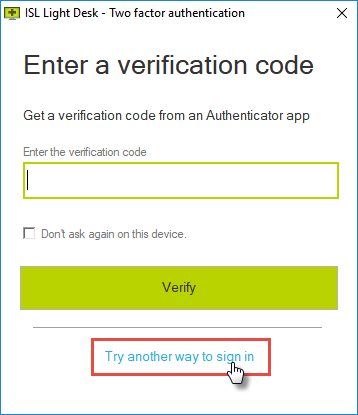
Enter the verification code from the Authenticator App or click "Try another way to sign in" to see all the available options of obtaining the verification code.
Note: If you have multiple options of obtaining a verification code enabled for your account (Authenticator app, SMS, e-mail,...) , then you are prompted for the default one. In our case the default option is the authenticator app.
Step 5
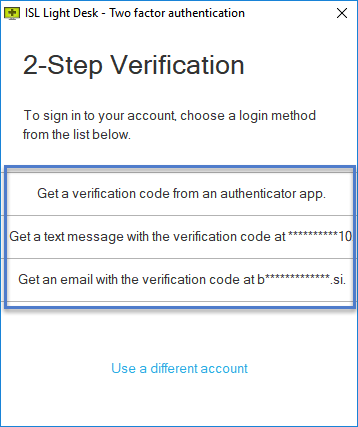
Select the desired option for obtaining a Verification code.
Note: For an option to be present in this step, it has to be enabled for your user account in the settings for your ISL Online account as described here: 2-Step Verification.
Step 6
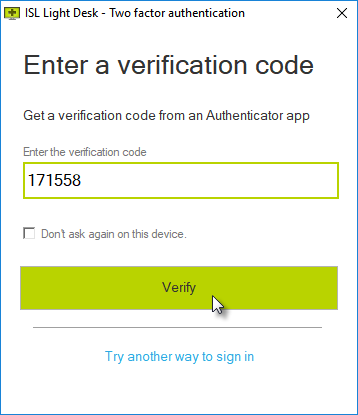
Enter the provided session code and click "Verify" to log in.
Step 7
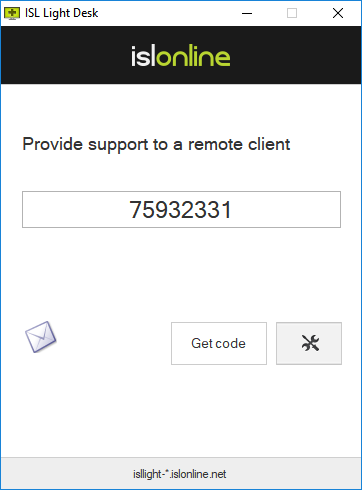
If the Verification code is correct you are logged in and the session is started.