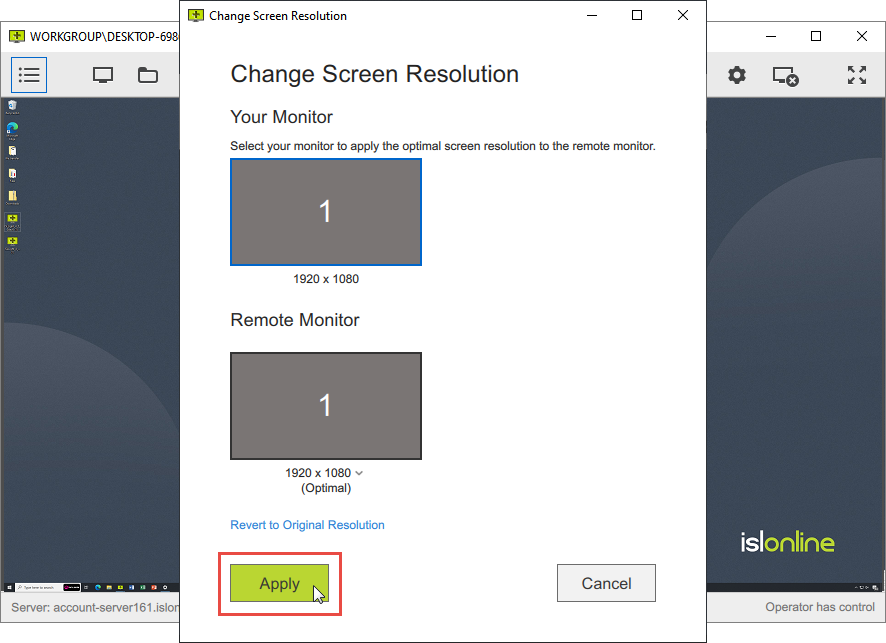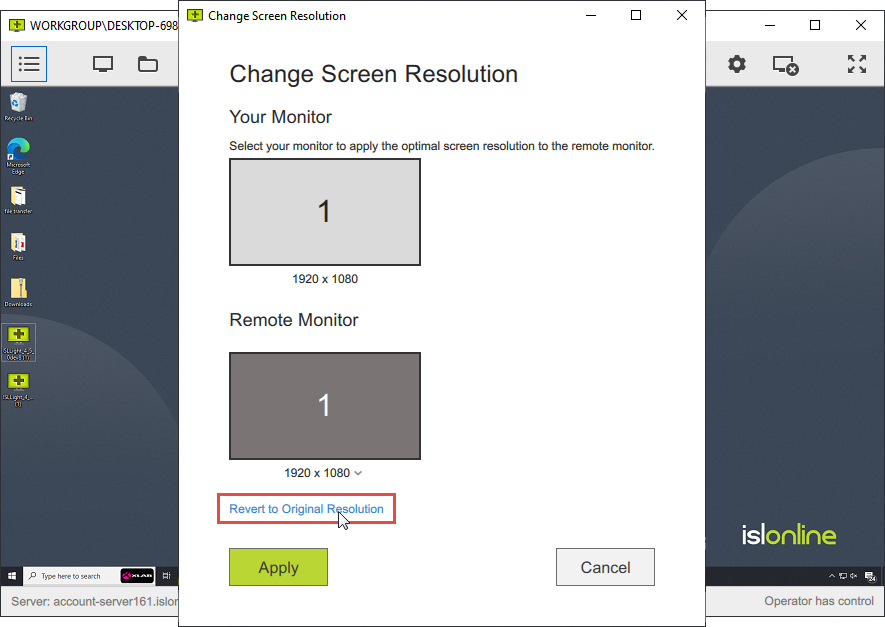Change Screen Resolution feature allows you to modify the screen resolution of the remote computer. By changing the screen resolution, you can optimize the remote session for different display sizes and resolutions, making it easier for the operator to view and control the remote desktop.
Note: The availability of the "Change Screen Resolution" feature for remote support depends on the remote computer's operating system and software. Please ensure that you are running the latest version of our software on both the local and remote side for the feature to function correctly.
Note: The Change Screen Resolution feature will only work when a physical monitor is connected to the remote computer. When connecting to a remote computer with no physical monitor attached, we would recommend using a RDP Connection.
Video Tutorial
User Manual
To access the "Change Screen Resolution" feature during a remote session, follow these steps:
Step 1
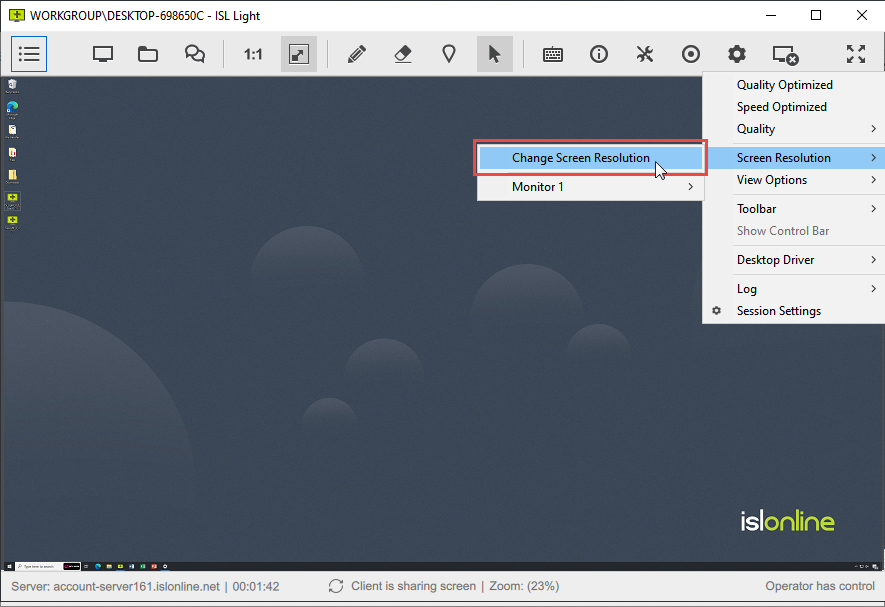
Click on the "Settings" button from the toolbar and hover over "Screen Resolution". Click "Change Screen Resolution" to open the wizard.
Note: You can also select the resolution from the list of "Monitor n" where available screen resolutions for the remote computer will appear.
Step 2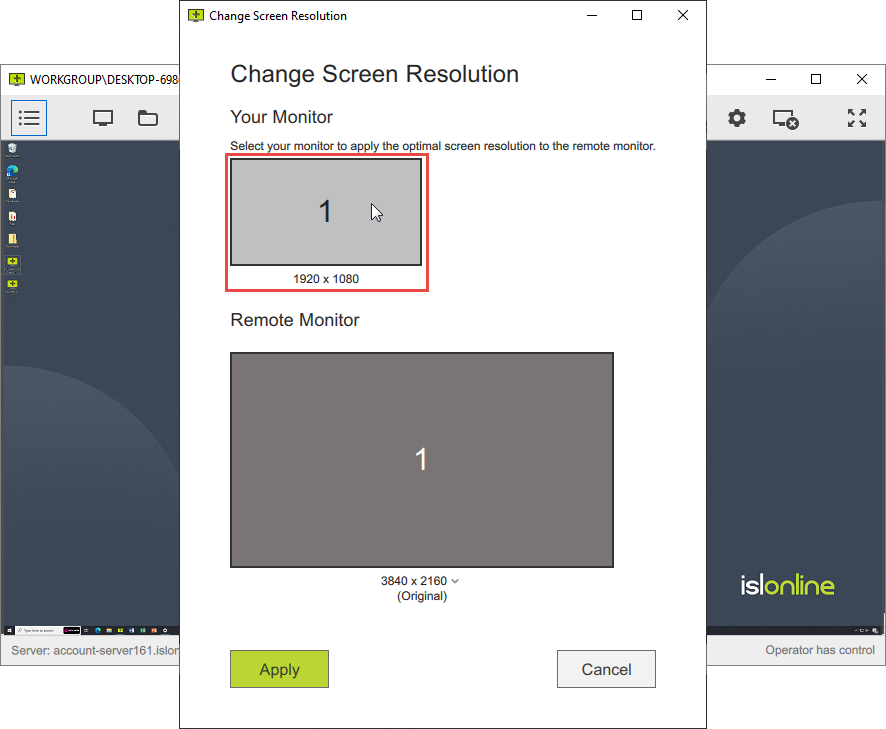
Select your local monitor to apply the optimal screen resolution to the remote computer.
Step 3
Click "Apply" button to change remote screen resolution.
Step 4
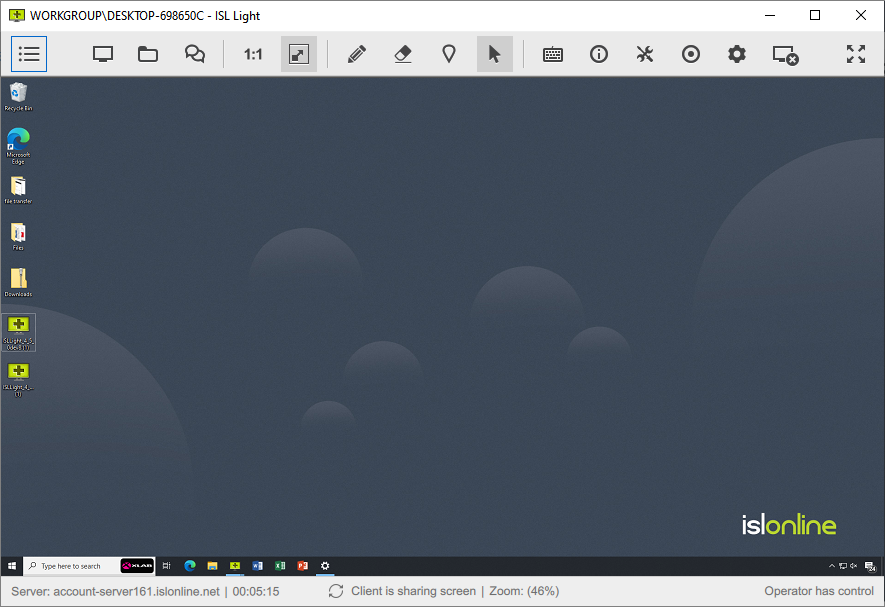
The screen resolution has been changed.
Step 5 (optional)
After the session is over, the desktop icons and resolution settings revert to the original state. You can also revert to the original state from the "Change Screen Resolution" overlay and click the "Revert to Original Resolution" link.