Step 1

Click "Computer" from the computer's list.
Step 2

You will then be able to access the following options:
- Small footprint of ISL Light: Runs a nongraphic/basic cut-down version of ISL Light on the client's desktop.
- Stream Remote Sound: Sound on the remote computer is sent to a local computer (this option does not work if "Download client" is selected at the same time).
- Stream in best quality: Streams desktop in the highest quality.
- Connect to existing RDP session: Select a specific console on the client's desktop.
- Leave background on remote desktop: To decrease bandwidth consumption the client's desktop is changed to black during the session by default, check this option if you want to leave the desktop as it is. The desktop is changed back to the previous state when the session ends.
- Download client: Check this if you want Client GUI to be downloaded, which will slightly extend the initial connection time. Client GUI includes options like a separate chat window, Share my screen, and inviting an operator. By default, ISL AlwaysOn uses a fast client with a Connection Box and chat on the client side, which also supports "Stream Remote Sound".
- Enable black screen: The remote computer's screen will be black during the session, enable this if you are accessing an unattended computer and want additional privacy.

When you connect to a computer with ISL AlwaysOn, you as the operator and the client can drag & drop files into the Connection Box in the bottom right corner of the screen. By default, all dropped files are saved to the desktop.
Connection Tray Icon
In addition to the Connection Box a new tray icon will appear when a remote user connects to your computer without downloading the Client GUI:
- If you hover your cursor over it, it will display the connection status (ISL AlwaysOn version, computer name, ISL server status, alias, and IP address).
- Left or right-click the tray icon to access the following options (double click will open the ISL AlwaysOn interface):
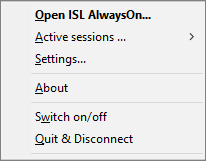
- Open ISL AlwaysOn: Access the first page of the ISL AlwaysOn interface, where you can manage all your computers and settings.
- Active sessions: See all your current sessions, with additional options to switch to or close any of them.
- Settings: Access the settings from the ISL AlwaysOn interface directly
- About: Verify the installed ISL AlwaysOn version, check for and download any updates.
- Switch on/off: Disable/enable Remote Access, Desktop Sharing and File Sharing.
- Quit & Disconnect: Quit the application, disconnect from the server, and cancel any active sessions.
Related Articles:
Set Unattended Access via Email