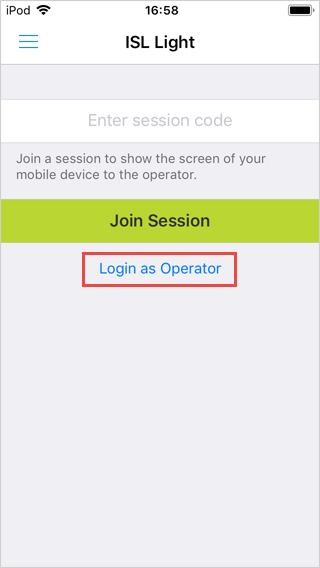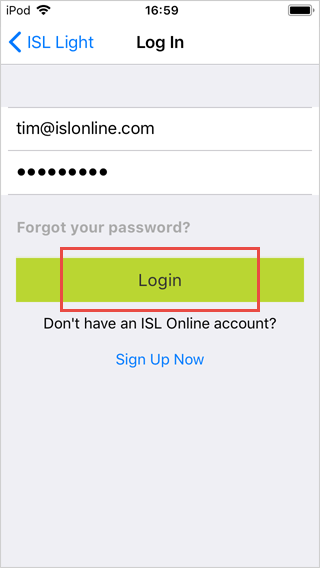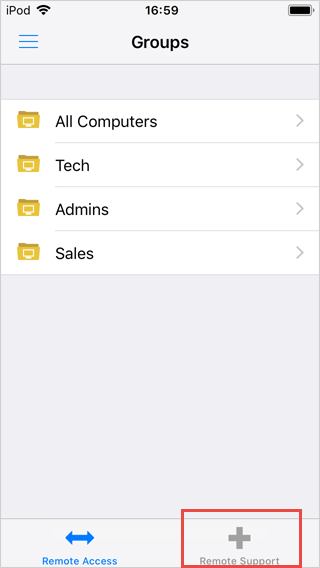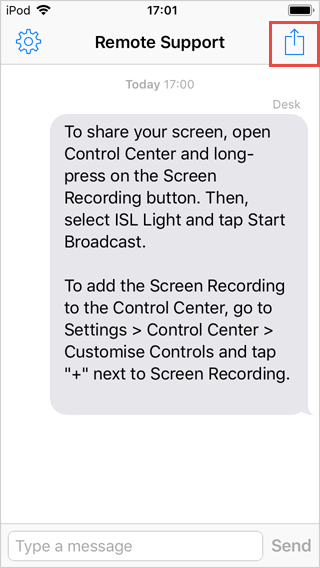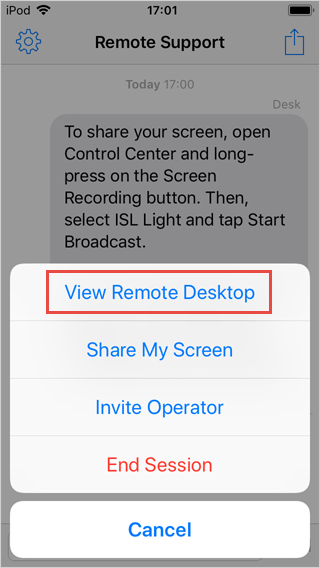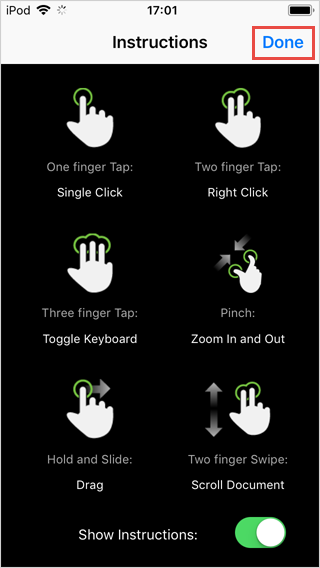Step 1
Open the ISL Light and tap the "Login as Operator" button.
Step 2
Enter the username and password of your ISL Online account and tap "Login".
Note: If you do not have an ISL Online account, please visit https://www.islonline.com/signup/ to create a new account.
Step 3
Tap on the "Remote Support" tab once logged in.
Step 3
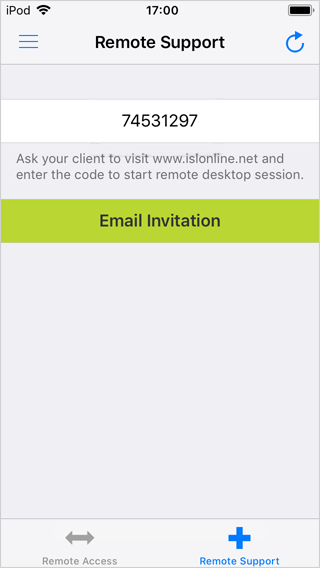
The session code will be generated automatically. Share it with your client in any way you see fit (sms, over the phone...)
Note: If you wish to invite your client via email, press "Email Invitation" button.
Note: To generate a new session code tap the
button in the top right corner of the screen.
Step 4
Once the client enters the session code the session is established. Tap the button on the top right to open viewing options.
Step 5
Tap "View Remote Desktop" in the pop up menu to start viewing the client's desktop.
Step 6
Tap "Done" when you read the instructions on how to control the remote screen.
Note: Toggle the "Show Instruction" slider to off if you don't want to see the instructions in the next session.
Step 6
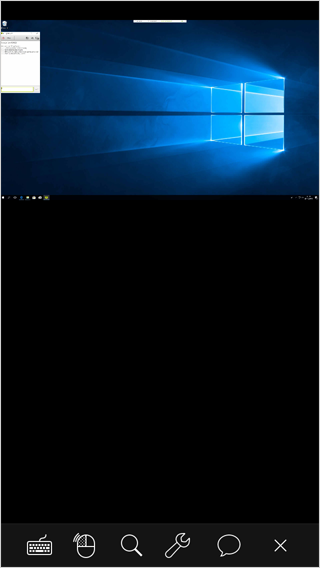
Remote computer screen will now be displayed.
Note: Controls remain the same if the remote device has multiple monitors as seen above.
Related Articles: