Begin the installation process by obtaining the ISL AlwaysOn executable on the Linux computer you wish to access remotely. Select one of the methods and follow the step-by-step instructions inside each link.
Note: All below methods, except the direct download (via Downloads), require the user to be logged in to their ISL account. The user is added to the ISL AlwaysOn remote users as part of the installation. At the same time, the remote PC appears on the user's list of ISL computers. If a computer group is defined in the Custom Deployment Link, the computer will be added to that group, replacing the user who set up the Custom Deployment Link as the owner of this PC.
via ISL Light:
- Add this Computer
- Set Unattended Access via Email
- Set Unattended Access via Link
- Set Unattended Access via Code
- Set Unattended Access in Session
via Web Portal:
via Downloads:
Important: When using the direct download link the ISL AlwaysOn will be installed without granting access to a user. Remote users can be added via ISL AlwaysOn settings or following the installation methods above.
Note: Regardless of the download method used the appropriate OS version of the executable is automatically detected by the browser. For example, if you want to download the macOS version on a Windows PC (for later distribution), you can use the alternative download method on the following page https://www.islonline.net/start
After obtaining the ZIP file with the executable follow the steps below:
Important note: Please ensure you are using X11 instead of Wayland in your Linux distribution because Wayland is not supported at this time. In case of doubt, please follow our guide on how to disable Wayland.
Step 1

Open the ZIP by double-clicking on it.
Step 2

Extract the executable by selecting it and then clicking the “Extract” button.
Step 3

Select the folder where you want the file to be extracted (for example “Downloads”) and click the “Extract” button.
Step 4

Run the executable by double-clicking the extracted file.
Step 5
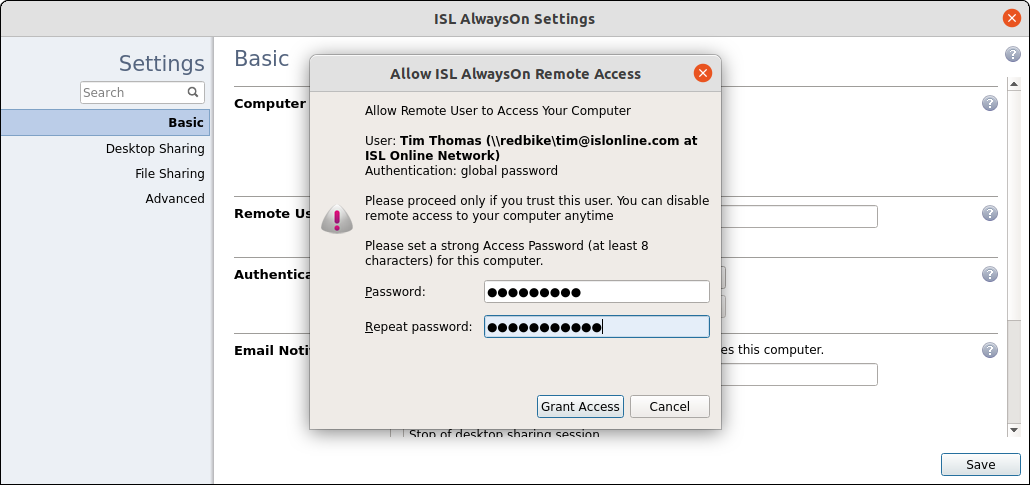
Set up an Access Password and click the "Grant Access" button.
Note: If this is the first time the ISL AlwaysOn is being installed on this computer then you will be asked to come up with the Access Password for the computer as well. Access password must be entered whenever you want to connect to the unattended computer.
Troubleshooting note: In case the installation process fails (sometimes without an error message), you can try running the executable from the terminal, which will show why the process failed.
In certain situations, Linux users may encounter missing libraries necessary for installation. By including the command line argument “install_missing” during ISL AlwaysOn installation, users prompt the installer to automatically identify and install any missing libraries. If this argument is omitted, the installation process will fail and notify the user about the specific missing library.
sudo ./ISL_AlwaysOn_4.4.2332.78 install_missing
Step 6 (ISL Light)
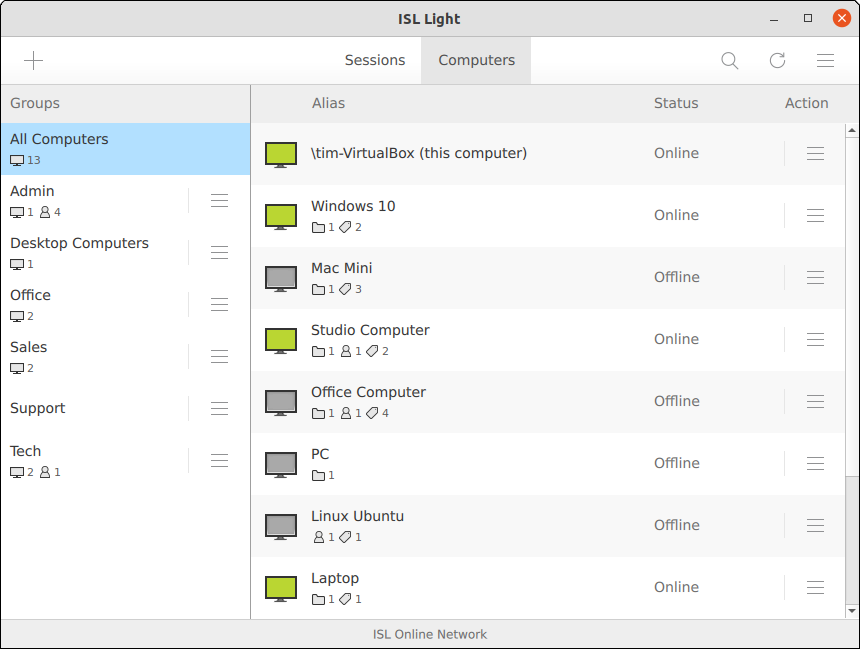
Open or refresh the ISL Light "Computers" dashboard. The computer is available for connection in ISL Light.
Note: Consider renaming the new computer so it is easier to find it next time e.g. Tim's Computer.