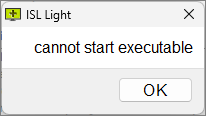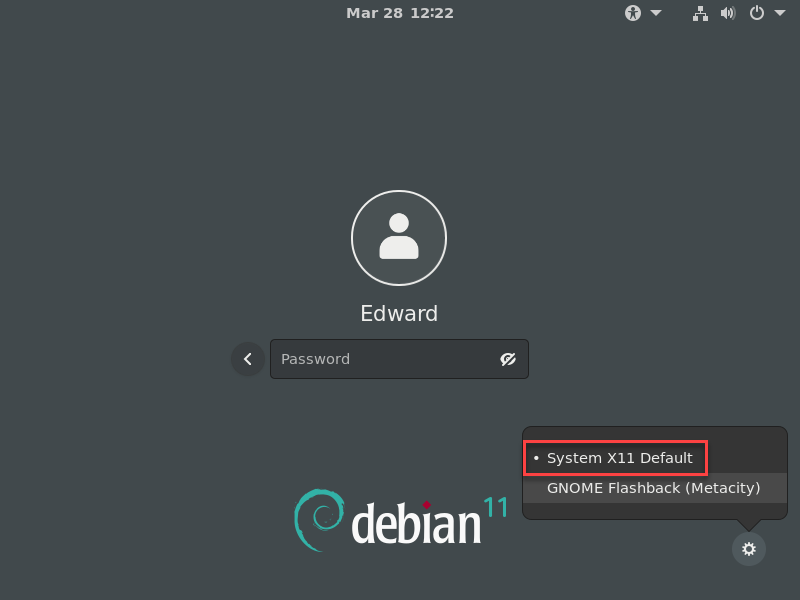ISL Light is a software that allows you to remotely access and control computers or mobile devices to provide on-demand IT support.
How can I customize ISL Light?
Please refer to this topic in the manual: Customization.
How can I add a "join page" to my website?
Please refer to the following topic in the manual: Add a "Join Page" to My Website.
How do I get administrator rights of remote computer?
You have the same rights as the Windows account that is logged in on the remote computer at the time of the session.
Please refer to the following topic in the manual: Administrative Mode.
How do I stop "scammers" from controlling my computer?
There are several ways to do this. A simple mouse move suspends the control for a few seconds. You can then click "Stop Sharing" button on the ISL Light Client side or simply close the ISL Light application by pressing "X" button on the ISL Light application window to stop them being able to see your screen.
How can I measure efficiency and customer satisfaction?
You can add End of Session (EOS) dialog at the end of the session where client or operator can write a comment.
Please note: If you are using the Cloud service, you can only switch on/off simple EOS dialogs. To create complex EOS dialogs you need to own Self-Hosted solution.
As additional support, ISL Light session list reports can be used.
Reports include additional data from the customized End Of Session questionnaire, which appears at the end of the ISL Light session if set. You are able to specify the End Of Session dialog.
For more information, please refer to End of Session Dialog and Reports topic in the manual.
How are keyboard commands sent to remote computer?
ISL Light transfers the clipboard (text) from local to remote and vice versa.
The keyboard layout of the operator is used by default (local keyboard). If the remote Client is using Dutch keyboard layout you need to switch to remote keyboard.
For more information, please refer to Keyboard topic in the manual.
How can I make the connection faster?
Please refer to the following topic in the manual: Color Depth.
How to transfer the session to another operator?
Please refer to the following topic in the manual: Transfer Session.
How does ISL Light works across the different operating systems?
Connecting via session code supports all combinations.
How can I print the document from the remote computer?
Remote printing is only available on ISL Light Desk. Please refer to the following topic in the manual: Remote Printing.
How can I share specific region on desktop or application?
ISL Light supports three modes of desktop sharing:
1. Desktop sharing (remote user can view & control the complete desktop);
2. Region sharing (you define a region by drawing a rectangle) - user can see only the desktop within the rectangle;
3. Application sharing - user can only see the application you have selected to share.
Option 2. and 3. are not available on macOS
Where can I find all command line parameters that I can use for the ISL Light?
Please refer to the following topic in the manual: Command Line Arguments.
How can I manage screen view on remote computer?
There are a few buttons in the top toolbar of ISL Light remote window such as 1:1, fit to screen or selecting a monitor.
Please refer to the following topic in the manual: View Tools.
Can I restart or log off at the remote computer?
Yes. When connecting via session code you need to select "Tools" button and then Administrative mode -> Enable. Select "Tools" button -> Administrative mode again and then "Enable Restart and Resume" option. You should enter the Windows administrator password (if not logged to the remote computer as an administrator) to perform this operation. When finished, the ISL Light session is running under the Administrative & Enable Restart and Resume mode and restart or logoff of the remote computer is possible. If restarted, please wait a while for the ISL Light to connect back to the session.
When connecting to unattended computer administrative mode is enabled by default.
When trying to establish an ISL session to a Linux PC that has Wayland enabled the following error message will appear:
First, make sure your Linux version is using Wayland (by default):
- Open the terminal and type "printenv XDG_SESSION_TYPE".
- The response should be "x11".
- If the response is "wayland" you must disable it.
In case of a one-time connection to ISL Light Client, Wayland can be disabled by selecting X11 on the login screen:
If you are establishing frequent sessions and would like to make a permanent change, Wayland can be disabled by editing the following configuration file (with admin user):
- Debian 9, 10, 11, 12: sudo nano /etc/gdm3/daemon.conf , uncomment the line: WaylandEnable=false, save, and reboot the machine.
- Ubuntu 18, 20, 22, 24: sudo nano /etc/gdm3/custom.conf , uncomment the line: WaylandEnable=false, save, and reboot the machine.
- CentOS 8: sudo nano /etc/gdm/custom.conf , uncomment the line: WaylandEnable=false, save, and reboot the machine.